Concludiamo la nostra panoramica sulle varie modalità di creazione di un nuovo documento, esaminando una delle caratteristiche che hanno reso Finale un prodotto estremamente competitivo anche nel settore della didattica musicale: la realizzazione di esercizi personalizzati tramite la funzione Exercise Wizard. L’Exercise Wizard è un potente strumento, pensato sostanzialmente per gli insegnanti ma utilizzabile con profitto anche da parte di chi studia come autodidatta, grazie al quale è possibile letteralmente “inventare” migliaia di esercizi vocali o strumentali.
Scale, arpeggi, sequenze intervallari e molti altri tipi di tecnica, in qualunque tonalità e in una grande varietà di ritmi, sono realizzabili velocemente con questa procedura, così che ogni insegnante possa impostare ad personam il proprio lavoro, creando esercitazioni mirate in base alle specifiche esigenze (o carenze) di ciascun allievo. Come per molte altre procedure, anche in questo caso è possibile accedere allo strumento tramite due diverse modalità:1. cliccando sul pulsante “Exercise Wizard…” nella Launch Window;  2. aprendo il menu File e selezionando dapprima la voce New, poi – nel sottomenu che si apre – la voce Exercise Wizard… Questo percorso è valido sia su Mac che su PC.
2. aprendo il menu File e selezionando dapprima la voce New, poi – nel sottomenu che si apre – la voce Exercise Wizard… Questo percorso è valido sia su Mac che su PC.  Lo strumento per la creazione guidata degli esercizi ricorda, nella struttura, altre analoghe funzionalità di Finale. Infatti, anche in questo caso ci viene presentata una serie di schermate sequenziali collegate per mezzo dei consueti pulsanti “Back” e “Next”. Prima di esaminare dettagliatamente le varie schermate, è necessario comprendere il modo in cui Finale imposta questi particolari documenti: ogni volta che si accede all’Exercise WIzard si crea una “lezione”, la quale è a sua volta articolata in uno o più esercizi. Pertanto sarà necessario riferirsi sempre al concetto di “lezione”, anche quando si debba creare un unico esercizio: non è possibile salvare o stampare i singoli esercizi, ma sempre e solo la lezione che li contiene.
Lo strumento per la creazione guidata degli esercizi ricorda, nella struttura, altre analoghe funzionalità di Finale. Infatti, anche in questo caso ci viene presentata una serie di schermate sequenziali collegate per mezzo dei consueti pulsanti “Back” e “Next”. Prima di esaminare dettagliatamente le varie schermate, è necessario comprendere il modo in cui Finale imposta questi particolari documenti: ogni volta che si accede all’Exercise WIzard si crea una “lezione”, la quale è a sua volta articolata in uno o più esercizi. Pertanto sarà necessario riferirsi sempre al concetto di “lezione”, anche quando si debba creare un unico esercizio: non è possibile salvare o stampare i singoli esercizi, ma sempre e solo la lezione che li contiene.
Vediamo ora come si presenta la prima schermata dell’Exercise Wizard:  La parte superiore contiene una sommaria descrizione dello strumento e delle possibilità che esso offre. Per iniziare, è possibile assegnare un nome alla lezione scrivendolo nel campo centrale (“Lesson Title”), impostando anche la formattazione del carattere (con il pulsante sottostante “Set Font”) e la dimensione della pagina (con il menu a tendina “Page Size”).
La parte superiore contiene una sommaria descrizione dello strumento e delle possibilità che esso offre. Per iniziare, è possibile assegnare un nome alla lezione scrivendolo nel campo centrale (“Lesson Title”), impostando anche la formattazione del carattere (con il pulsante sottostante “Set Font”) e la dimensione della pagina (con il menu a tendina “Page Size”).
In quest’ultimo caso, per evitare sgradite sorprese in fase di stampa, non va dimenticato naturalmente di sostituire l’impostazione “Letter” presente di default con un formato europeo di nostra scelta (A4, A3, ecc.).
Le tre impostazioni appena descritte sono comunque facoltative e non inibiscono il passaggio alla schermata successiva; se non modifichiamo nulla, otterremo una lezione senza titolo in formato “Letter”.
Dopo aver cliccato sul pulsante “Next”, si apre la seconda schermata:  Essa, come si vede nell’illustrazione, è divisa in tre riquadri: 1. il primo riquadro (in alto nella versione Mac, a sinistra nella versione Windows) contiene le tipologie di tecnica in base alle quali si possono impostare i singoli esercizi della lezione. In Finale 2012 sono disponibili le seguenti categorie: – scale (maggiori, minori naturali / armoniche / melodiche, cromatiche, esatonali, pentatoniche e octofoniche); – intervalli (dalla seconda alla nona e con intervalli misti); – arpeggi (triadi maggiori, minori, aumentate e diminuite; settime maggiori, minori e di dominante); – twisters (rapide ripetizioni di brevi frammenti melodici o scalari); – State Scales (esercizi particolari in formato standard, basati su scale in tutte le tonalità, richiesti per le audizioni nelle bande e orchestre di Stato americane); – ritmi (modelli ritmici di moltissimi tipi, comprese le alternanze di note e pause, in tempi semplici e composti); – patterns jazz (modelli derivati dal blues e dal jazz, con progressioni di II-V-I e III-VI-II-V-I, in forma di scale e di arpeggi, comprensivi delle sigle degli accordi) Attraverso i pulsanti a forma di freccia, è possibile espandere ogni categoria e visualizzare tutte le varianti disponibili. 2. Il secondo riquadro (in basso a sinistra nella versione Mac, in basso a destra nella versione Windows) mostrerà l’anteprima di ogni esercizio, prima del suo effettivo inserimento nella lezione. 3. Il terzo riquadro (in basso a destra nella versione Mac, in alto a destra nella versione Windows) elenca gli esercizi a mano a mano che questi vengono effettivamente inseriti nella lezione tramite il pulsante “Add”. Naturalmente ogni esercizio, in caso di errore, può essere agevolmente rimosso dall’elenco tramite il pulsante “Remove”. Dopo aver individuato e inserito nella lezione tutte le categorie di esercizi desiderate, si dovrà cliccare sul pulsante “Next” per accedere alla fase successiva della procedura. Ecco come si presenta la terza schermata (identica in Mac e Win):
Essa, come si vede nell’illustrazione, è divisa in tre riquadri: 1. il primo riquadro (in alto nella versione Mac, a sinistra nella versione Windows) contiene le tipologie di tecnica in base alle quali si possono impostare i singoli esercizi della lezione. In Finale 2012 sono disponibili le seguenti categorie: – scale (maggiori, minori naturali / armoniche / melodiche, cromatiche, esatonali, pentatoniche e octofoniche); – intervalli (dalla seconda alla nona e con intervalli misti); – arpeggi (triadi maggiori, minori, aumentate e diminuite; settime maggiori, minori e di dominante); – twisters (rapide ripetizioni di brevi frammenti melodici o scalari); – State Scales (esercizi particolari in formato standard, basati su scale in tutte le tonalità, richiesti per le audizioni nelle bande e orchestre di Stato americane); – ritmi (modelli ritmici di moltissimi tipi, comprese le alternanze di note e pause, in tempi semplici e composti); – patterns jazz (modelli derivati dal blues e dal jazz, con progressioni di II-V-I e III-VI-II-V-I, in forma di scale e di arpeggi, comprensivi delle sigle degli accordi) Attraverso i pulsanti a forma di freccia, è possibile espandere ogni categoria e visualizzare tutte le varianti disponibili. 2. Il secondo riquadro (in basso a sinistra nella versione Mac, in basso a destra nella versione Windows) mostrerà l’anteprima di ogni esercizio, prima del suo effettivo inserimento nella lezione. 3. Il terzo riquadro (in basso a destra nella versione Mac, in alto a destra nella versione Windows) elenca gli esercizi a mano a mano che questi vengono effettivamente inseriti nella lezione tramite il pulsante “Add”. Naturalmente ogni esercizio, in caso di errore, può essere agevolmente rimosso dall’elenco tramite il pulsante “Remove”. Dopo aver individuato e inserito nella lezione tutte le categorie di esercizi desiderate, si dovrà cliccare sul pulsante “Next” per accedere alla fase successiva della procedura. Ecco come si presenta la terza schermata (identica in Mac e Win):  Come si vede nell’illustrazione, anche in questo caso vi sono vari settori: 1. Il primo settore (in alto) contiene un riassunto generale del contenuto della lezione. Esso è suddiviso in quattro colonne, che indicano rispettivamente il tipo di esercizi selezionati, la natura delle articolazioni con cui essi si presentano, le tonalità e il titolo assegnato dall’utente a ciascuno di essi. 2. Subito sotto, il campo “Exercise Title” consente di assegnare un titolo a ciascuno degli esercizi scelti nella schermata precedente; ciò che si scrive in questo campo comparirà nella quarta colonna del riquadro superiore, e naturalmente anche nel documento risultante. 3. In basso a sinistra, troviamo la finestrella per l’impostazione delle tonalità, elemento che ormai dovremmo conoscere bene, in quanto l’abbiamo già incontrato sia analizzando l’impostazione guidata di un nuovo documento, sia la creazione di un nuovo documento da modello. Rinviamo perciò alle suddette lezioni per la sua descrizione. Anche in questo caso, la tonalità prescelta apparirà nella corrispondente colonna del riquadro superiore. 4. Infine, in basso a destra è possibile scegliere il tipo di articolazione che andrà a connotare ogni singolo esercizio. Vi sono a disposizione ben dieci diversi tipi di articolazioni per gli studi basati su note singole o gruppi binari di note, sei tipi per quelli basati sulle terzine. La tabella sottostante riassume tutte le scelte possibili:
Come si vede nell’illustrazione, anche in questo caso vi sono vari settori: 1. Il primo settore (in alto) contiene un riassunto generale del contenuto della lezione. Esso è suddiviso in quattro colonne, che indicano rispettivamente il tipo di esercizi selezionati, la natura delle articolazioni con cui essi si presentano, le tonalità e il titolo assegnato dall’utente a ciascuno di essi. 2. Subito sotto, il campo “Exercise Title” consente di assegnare un titolo a ciascuno degli esercizi scelti nella schermata precedente; ciò che si scrive in questo campo comparirà nella quarta colonna del riquadro superiore, e naturalmente anche nel documento risultante. 3. In basso a sinistra, troviamo la finestrella per l’impostazione delle tonalità, elemento che ormai dovremmo conoscere bene, in quanto l’abbiamo già incontrato sia analizzando l’impostazione guidata di un nuovo documento, sia la creazione di un nuovo documento da modello. Rinviamo perciò alle suddette lezioni per la sua descrizione. Anche in questo caso, la tonalità prescelta apparirà nella corrispondente colonna del riquadro superiore. 4. Infine, in basso a destra è possibile scegliere il tipo di articolazione che andrà a connotare ogni singolo esercizio. Vi sono a disposizione ben dieci diversi tipi di articolazioni per gli studi basati su note singole o gruppi binari di note, sei tipi per quelli basati sulle terzine. La tabella sottostante riassume tutte le scelte possibili:  La pressione del pulsante “Next” ci conduce quindi alla quarta e ultima schermata della procedura, raffigurata qui sotto.
La pressione del pulsante “Next” ci conduce quindi alla quarta e ultima schermata della procedura, raffigurata qui sotto.  Come si vede, anche questo passaggio si presenta suddiviso in settori distinti. Nello specifico, la situazione è del tutto simile a quella già incontrata nel Setup Wizard, precisamente nel momento in cui si debbono scegliere gli strumenti che costituiranno l’organico della nuova partitura
Come si vede, anche questo passaggio si presenta suddiviso in settori distinti. Nello specifico, la situazione è del tutto simile a quella già incontrata nel Setup Wizard, precisamente nel momento in cui si debbono scegliere gli strumenti che costituiranno l’organico della nuova partitura
Analogamente, quindi, troveremo nel primo settore a sinistra le famiglie degli strumenti, nel settore centrale gli strumenti appartenenti a ciascuna famiglia (perciò il contenuto del riquadro si modifica in tempo reale a seconda della voce selezionata a fianco), e infine nel settore di destra confluiranno gli strumenti veri e propri che inseriremo in partitura per mezzo del pulsante “Add”. Come sempre, il pulsante “Remove” permette la rimozione di qualsiasi strumento precedentemente aggiunto, in caso di errori o ripensamenti.
Le due frecce accanto alla dicitura “Number of Copies”, infine, consentono di impostare il numero di copie che verranno stampate per ciascuno strumento dell’ensemble prescelto. Oltre ai tre riquadri principali appena descritti, anche altre aree della finestra di dialogo meritano la nostra attenzione. 1. La parte superiore, denominata “Select an Ensemble”, contiene un menu a tendina con l’elenco di tutti gli ensemble vocali e strumentali più diffusi (dalla jazz band al coro misto, dall’orchestra a fiati alla grande orchestra sinfonica). Nel caso nessuno degli ensemble predefiniti soddisfi le nostre esigenze, si potrà selezionare “New Ensemble” e crearne uno personalizzato. Gli ensemble personalizzati possono essere salvati o cancellati dall’elenco tramite i tre pulsanti alla destra del menu. 2. In basso a sinistra, sotto il titolo “Instrument Range Checking”, tre pulsanti ci consentono di definire l’estensione dell’esercizio in base all’organico selezionato. Come ci ricorda la scritta sottostante, è possibile consultare la voce “Exercise Wizard Instrument Ranges” nel manuale online per visualizzare tutte le estensioni, strumento per strumento, previste dalla procedura automatizzata. Ovviamente, scegliendo il pulsante “Basic” otterremo un esercizio dall’estensione ridotta, adatto ad allievi principianti, mentre i pulsanti “Intermediate” e “Advanced” produrranno rispettivamente esercizi per esecutori di livello medio e avanzato, con estensioni via via più ampie. 3. Da ultimo, la sezione in basso a destra “Saving and Printing” avvia, tramite gli appositi pulsanti, la stampa o il salvataggio della lezione impostata. È anche possibile “costringere” la visualizzazione della lezione tutta in una sola pagina, cliccando sul checkbox “Fit Lesson on One Page” (tale opzione è naturalmente sconsigliata nel caso la lezione contenga un elevato numero di esercizi, in quanto si otterrebbe una dimensione delle note troppo piccola e scarsamente leggibile). Va inoltre precisato che il salvataggio della lezione può avvenire in tre modi diversi. Quando infatti si clicca sul pulsante “Save Lesson…” si aprirà un’apposita finestra di dialogo:  I tre pulsanti di opzione spiegano chiaramente le varie possibilità: con il primo pulsante si otterrà un file di testo, con estensione .LSN, che conterrà tutte le impostazioni della lezione e la renderà disponibile a Finale per qualsiasi modifica, stampa o salvataggio successivi; con il secondo pulsante si otterrà l’esercizio nel tradizionale formato .MUS, quindi pronto per qualsiasi intervento anche strutturale (modifica delle note, delle durate, dell’estensione e quant’altro); con il terzo pulsante, infine, avremo entrambe le finalizzazioni in un unico passaggio.
I tre pulsanti di opzione spiegano chiaramente le varie possibilità: con il primo pulsante si otterrà un file di testo, con estensione .LSN, che conterrà tutte le impostazioni della lezione e la renderà disponibile a Finale per qualsiasi modifica, stampa o salvataggio successivi; con il secondo pulsante si otterrà l’esercizio nel tradizionale formato .MUS, quindi pronto per qualsiasi intervento anche strutturale (modifica delle note, delle durate, dell’estensione e quant’altro); con il terzo pulsante, infine, avremo entrambe le finalizzazioni in un unico passaggio.
Dopo aver effettuato tutte le scelte necessarie anche in questa finestra, si potrà cliccare sul pulsante “Finish” per terminare la procedura. A questo punto una finestra di dialogo chiederà all’utente se desidera salvare, nel caso non lo abbia ancora fatto, le eventuali modifiche agli ensemble predefiniti e alla lezione stessa. Considerazioni conclusive Lo strumento Exercise Wizard rappresenta sicuramente un aiuto notevole per gli insegnanti di musica e per tutti coloro che intendono disporre, per il proprio training vocale o strumentale, di materiale sempre nuovo ed espressamente dedicato alla cura di particolari esigenze tecniche. La finestra sequenziale per l’impostazione degli esercizi è chiara ed intuitiva, e i brani risultanti sono effettivamente utili ed efficaci. Tuttavia, non si possono omettere alcune osservazioni meno positive: 1. Finale imposta la produzione degli esercizi partendo dagli ensemble vocali e strumentali e arrivando agli strumenti e/o alle voci singole solo in un secondo momento, quasi come una scelta accessoria; è comunque possibile realizzare un esercizio per un singolo esecutore, ma in questo caso sarà necessario creare un nuovo ensemble che si dovrà… fingere composto di un solo strumento o voce. Al di là della scelta piuttosto discutibile, è molto raro – almeno in Italia – assistere ad interi gruppi vocali o strumentali che eseguono… all’unisono uno studio tecnico. Sarebbe molto più logico, a mio avviso, impostare tutto il processo a rovescio, ossia creare esercizi dapprima per i singoli strumenti (o voci) e poi eventualmente raggruppare gli organici in ensemble di vario genere. 2. Gli esercizi prodotti dall’Exercise Wizard, dal punto di vista della grafica e dell’impaginazione, sono piuttosto rudimentali (problema che abbiamo notato anche per le procedure, molto simili a questa, del Setup Wizard e della creazione di un nuovo documento da modello). Come abbiamo visto, infatti, la schermata iniziale consente di scegliere solamente la dimensione della pagina e la formattazione del titolo. Per rendere più gradevole e professionale il risultato (specialmente se si devono realizzare dispense per gli studenti o materiale da pubblicare), sarà quindi sempre necessario ricorrere a numerosi interventi successivi con gli appositi strumenti di editing tipografico, allungando quindi notevolmente i tempi di produzione degli esercizi. 3. Si nota, fra gli strumenti musicali disponibili nella quarta schermata, la grave mancanza del pianoforte e dell’organo, strumenti fra i più amati e studiati in assoluto. Gli autori del software, più volte interpellati da molti utenti nei forum sul web a proposito di queste vistose omissioni, hanno sempre risposto in modo evasivo o poco chiaro. Lungi dall’ipotizzare cause o possibili risposte, non resta che augurarsi che tali carenze vengano al più presto sanate, altrimenti l’Exercise Wizard rischia di rimanere una meravigliosa incompiuta all’interno di Finale.Giorgio Bussolin[email protected]Movimento FinaleVai alla puntata precedenteVai alla puntata successiva

Makemusic Finale: exercise wizard
Concludiamo la nostra panoramica sulle varie modalità di creazione di un nuovo documento, esaminando una delle caratteristiche che hanno reso Finale un prodotto estremamente competitivo anche nel settore della didattica musicale: la realizzazione di esercizi personalizzati tramite la funzione Exercise Wizard. L'E



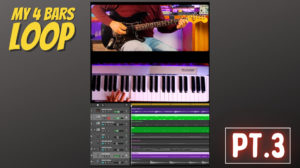





Aggiungi Commento