Inauguriamo il nostro corso online su Makemusic Finale partendo, come si fa in genere nei manuali software, dalla prima operazione da fare in assoluto: l’installazione. Oggi parleremo dell’installazione di Finale 2012 su piattaforma Windows; essa non differisce dalle normali installazioni dei software più comuni, e come vedremo si completa in pochi passaggi. Andiamo dunque a cominciare.
1. Inserite nel drive del vostro PC il DVD di installazione che avete trovato nella confezione, poi fate clic su “InstallFinale.exe”. In alternativa, se avete acquistato il programma tramite download diretto dal sito di Makemusic, fate doppio clic sul file che avete scaricato. 2. Comparirà una finestra denominata “Finale 2012 Setup”. Il primo step introduce il Setup Wizard, e vi raccomanda di chiudere tutte le eventuali altre applicazioni aperte, così da consentire all’installer di aggiornare eventuali files di sistema rilevanti senza dover riavviare il PC. Per proseguire cliccate su “Next” in basso al centro.3. Nella schermata successiva dovrete accettare i termini della licenza, cliccando sul checkbox in basso. L’accettazione di tali termini è obbligatoria, in caso contrario non vi sarà consentito di installare il software. Per proseguire fate clic ancora su “Next”.4. La finestra che segue, come in tutti i programmi, vi chiede di scegliere in quale posizione dovrà essere installato Finale. Se non avete ragioni particolari per cambiarla, vi consiglio di mantenere la soluzione proposta automaticamente dall’installer, ossia il percorso C:Program Files (x86)Finale 2012.
2. Comparirà una finestra denominata “Finale 2012 Setup”. Il primo step introduce il Setup Wizard, e vi raccomanda di chiudere tutte le eventuali altre applicazioni aperte, così da consentire all’installer di aggiornare eventuali files di sistema rilevanti senza dover riavviare il PC. Per proseguire cliccate su “Next” in basso al centro.3. Nella schermata successiva dovrete accettare i termini della licenza, cliccando sul checkbox in basso. L’accettazione di tali termini è obbligatoria, in caso contrario non vi sarà consentito di installare il software. Per proseguire fate clic ancora su “Next”.4. La finestra che segue, come in tutti i programmi, vi chiede di scegliere in quale posizione dovrà essere installato Finale. Se non avete ragioni particolari per cambiarla, vi consiglio di mantenere la soluzione proposta automaticamente dall’installer, ossia il percorso C:Program Files (x86)Finale 2012.
Attenzione! Se volete installare il programma completo con tutte le sue librerie di campioni (alle quali dedicheremo una futura lezione del nostro corso), avrete bisogno di circa 4 GB liberi sul vostro hard disk. L’installer, comunque, effettua una verifica dello spazio libero e vi avverte nel caso questo sia insufficiente.
Cliccate su “Next” per proseguire.5. Nella prossima schermata dovrete scegliere quali componenti installare. Come sempre, è possibile – per risparmiare spazio sul disco o per altri motivi personali – rinunciare all’installazione di alcune parti non essenziali del software.
Nel nostro caso, vi consiglio di mantenere la spunta su tutte le caselle, a meno che non preferiate utilizzare per il playback altri banchi esterni di suoni, rinunciando alle librerie Garritan. In questo caso specifico potrete togliere la spunta all’ultima casellina (Garritan Instruments), risparmiando peraltro un bel po’ di spazio. In chiusura cliccate sul pulsante “Next”. 6. A seguire, dovrete scegliere la cartella del menù Start in cui saranno creati i collegamenti (icone scorciatoia) principali di Finale. È possibile mantenere le indicazioni già impostate e, da ultimo, cliccare sul pulsante “Install”.7. Ora si avvia l’installazione effettiva del programma; saranno necessari alcuni minuti (a seconda della velocità del vostro processore), quindi andate pure a bervi un buon caffè, e al vostro ritorno la prima parte della procedura dovrebbe essere stata completata.8. Una volta terminata questa prima fase, dovete ora installare il player per la lettura dei campioni “Garritan ARIA Player” (per maggiori informazioni su questo device potete leggere questo articolo).
6. A seguire, dovrete scegliere la cartella del menù Start in cui saranno creati i collegamenti (icone scorciatoia) principali di Finale. È possibile mantenere le indicazioni già impostate e, da ultimo, cliccare sul pulsante “Install”.7. Ora si avvia l’installazione effettiva del programma; saranno necessari alcuni minuti (a seconda della velocità del vostro processore), quindi andate pure a bervi un buon caffè, e al vostro ritorno la prima parte della procedura dovrebbe essere stata completata.8. Una volta terminata questa prima fase, dovete ora installare il player per la lettura dei campioni “Garritan ARIA Player” (per maggiori informazioni su questo device potete leggere questo articolo).
L’installazione del suddetto player è assai semplice e segue più o meno tutti i passaggi che avete già fatto sino ad ora per installare Finale (scelta della posizione sul disco e dei componenti da installare, installazione vera e propria). Si consiglia (soprattutto ai meno esperti) di non modificare nulla e di cliccare via via sui vari pulsanti “Next” e “Install” fino al completamento della procedura.9. Saranno ora installati, nell’ordine, un software per la gestione dei plug-ins denominato “Garritan ARIA Engine”, i singoli componenti da noi precedentemente selezionati e i Garritan Instruments veri e propri.
Nota bene: l’installazione di tutti gli elementi Garritan è piuttosto macchinosa; il neofita potrebbe avere l’impressione di ripetere più volte i medesimi passaggi. Questo perché ogni componente dispone di un proprio installer e in sostanza ogni installer prevede alcune schermate standard come quelle da noi finora analizzate. Anche in questo caso, consiglio agli utenti meno esperti (e in particolare ai meno pratici con programmi di sequencing, sampling e audio editing) di “acconsentire” a tutte le richieste di ogni installer, cliccando sempre sui vari pulsanti “Next” e “Install” a mano a mano che questi si presentano.10. Dopo l’installazione dei Garritan Instruments (abbastanza lunga, considerata la quantità e la mole dei campioni forniti in dotazione), giungerete finalmente alla conclusione della procedura generale, tramite una finestra che vi chiederà di completare il processo tramite la semplice pressione del pulsante “Finish”. È fatta. Se non avrete incontrato problemi di sorta o errori procedurali, Makemusic Finale è stato correttamente installato nel vostro sistema.
È fatta. Se non avrete incontrato problemi di sorta o errori procedurali, Makemusic Finale è stato correttamente installato nel vostro sistema.
È importante ricordare che dopo l’installazione il programma deve essere regolarmente registrato e autorizzato, altrimenti funzionerà in versione demo solo per 30 giorni.
Al primo avvio, infatti, Finale vi chiederà di inserire il serial number fornitovi all’atto dell’acquisto. L’inserimento del serial number genererà un nuovo codice che dovrà essere inviato a Makemusic per ottenere l’ultima parte del numero di serie e, con esso, la regolare e definitiva autorizzazione del prodotto.Giorgio Bussolin[email protected]Movimento FinaleVai alla puntata precedente
Vai alla puntata successiva




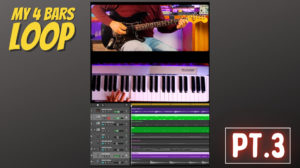





Aggiungi Commento