Ci sono funzioni talvolta nascoste o meno conosciute che, se utilizzate, possono cambiare radicalmente il vostro modo di lavorare. Finale possiede molte di queste funzioni.
SET DI RIGHI
In presenza di partiture a grande organico strumentale può risultare indispensabile la possibilità di “filtrare” i righi, ovvero impostare una visualizzazione personalizzata che vi permetta di vedere e confrontare solo un set di righi e non un altro (rendendo il lavoro a monitor decisamente più snello e preciso).
Per attivare questa funzione passate in modalità Visualizzazione lineare e quindi selezionate l’icona Strumento rigo musicale.
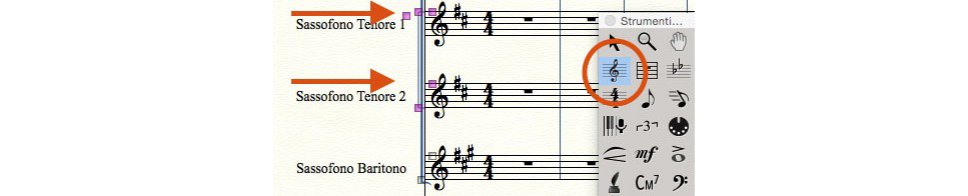
Selezionate dunque i righi da confrontare (il quadratino di ciascun rigo selezionato si colorerà di viola). Ora siete pronti per impostare il vostro filtro e il conseguente set personalizzato. Cliccate sul menu Visualizzazione e quindi tenendo premuto il tasto ALT della tastiera del vostro computer scegliete la voce di menu Set di Righi e assegnate a questa combinazione di righi un set libero.
Da ora in poi potrete alternare la visualizzazione personalizzata alla visualizzazione globale della partitura. Potrete creare fino a 8 set di righi personalizzati in ciascun documento.
SELEZIONE DELL’ESPRESSIONE — FINESTRA “VARIE”
La voce Varie contenuta nella finestra Selezione dell’espressione (raggiungibile facendo doppio clic sinistro su di una battuta attraverso l’icona Strumento Espressione) vi permetterà di “disegnare” e suddividere le battute a vostro piacere. Con questo espediente potrete così realizzare partiture “poliritmiche” e avere l’allineamento delle battute differenziato da strumento a strumento.
Per fare questo, una volta impostati gli strumenti musicali, selezionate tutte le battute del documento attraverso l’icona “Strumento misure” e applicate la stanghetta invisibile. La vostra partitura ora si presenterà con dei pentagrammi totalmente liberi da suddivisioni. Andate quindi sull’icona “Strumento espressione”, fate doppio clic nel punto esatto in cui vorreste avere una stanghetta di battuta personalizzata e scegliete, dalla finestra del sottomenu Varie la stanghetta di battuta desiderata.
Posizionatela ora dove volete: la stanghetta, in quanto elemento puramente grafico, è riposizionabile in qualunque punto del pentagramma.
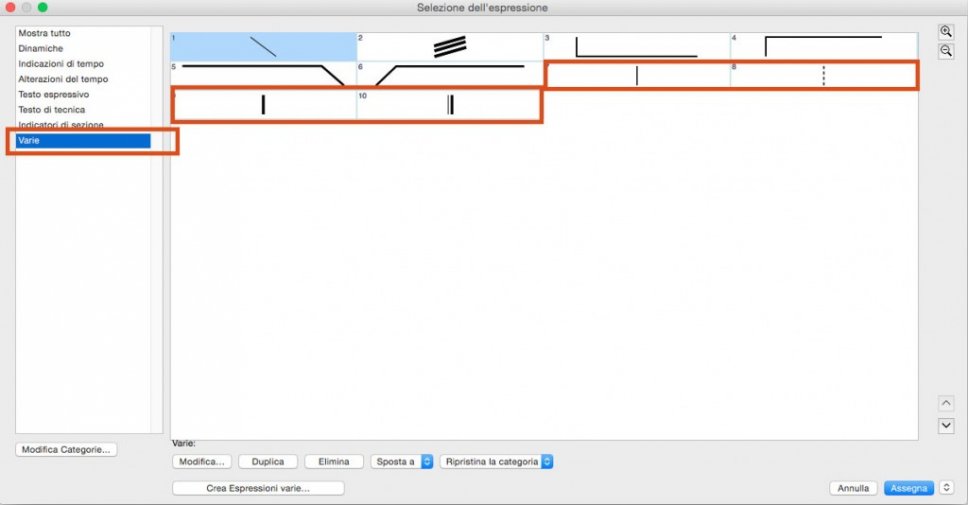
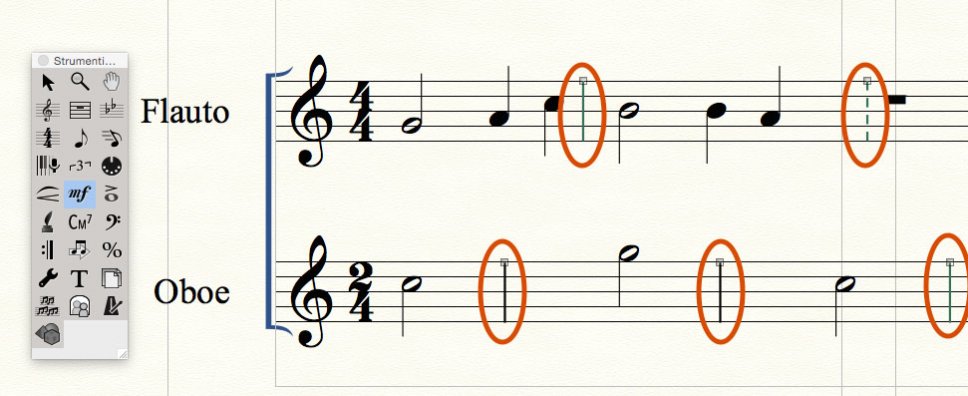
CAMBIA STRUMENTO
Importante, quasi indispensabile per chi in orchestra, come il percussionista, suona talvolta più strumenti. Attraverso questa funzione è possibile mutare lungo lo stesso pentagramma e per tutte le volte che si vuole gli strumenti desiderati. Possiamo avere quindi per esempio da battuta 1 a battuta 10 il triangolo, quindi da battuta 11 a battuta 25 un piatto e cosi via. Oppure possiamo passare da un sax contralto a un sax soprano e quindi a un sax tenore ecc.
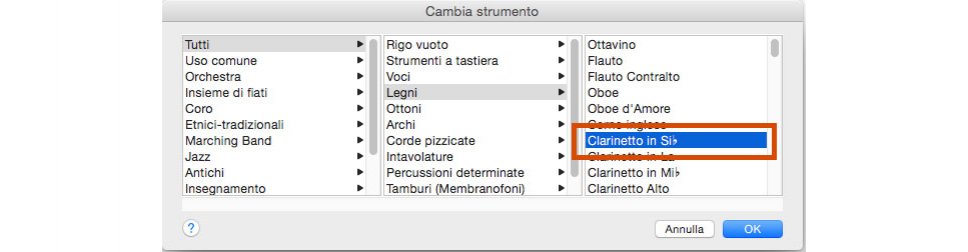
Questa funzione è tanto utile quanto di facile applicazione. Selezionate la battuta dove volete ottenere il cambio di strumento. Cliccate sul menu Utilità e quindi scegliete l’ultima voce del menu denominata appunto Cambia strumento.
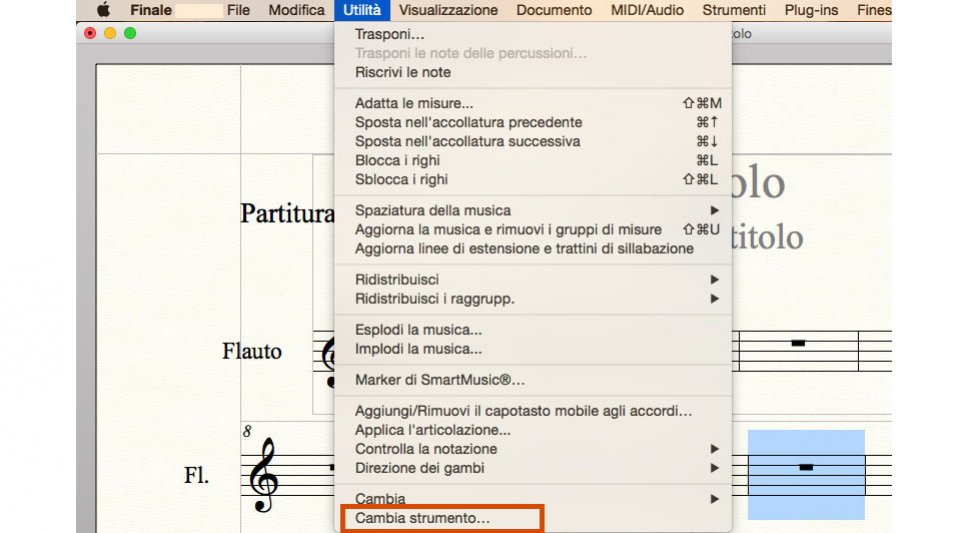
Fate la scelta nell’elenco strumenti che apparirà di fronte a voi e date conferma cliccando su OK. Noterete come non solo lo strumento (e quindi le sue eventuali alterazioni) cambi nel punto desiderato ma vedrete anche come il suo nome abbreviato e il suono, in fase di playback, muteranno seguendo lo strumento scelto.
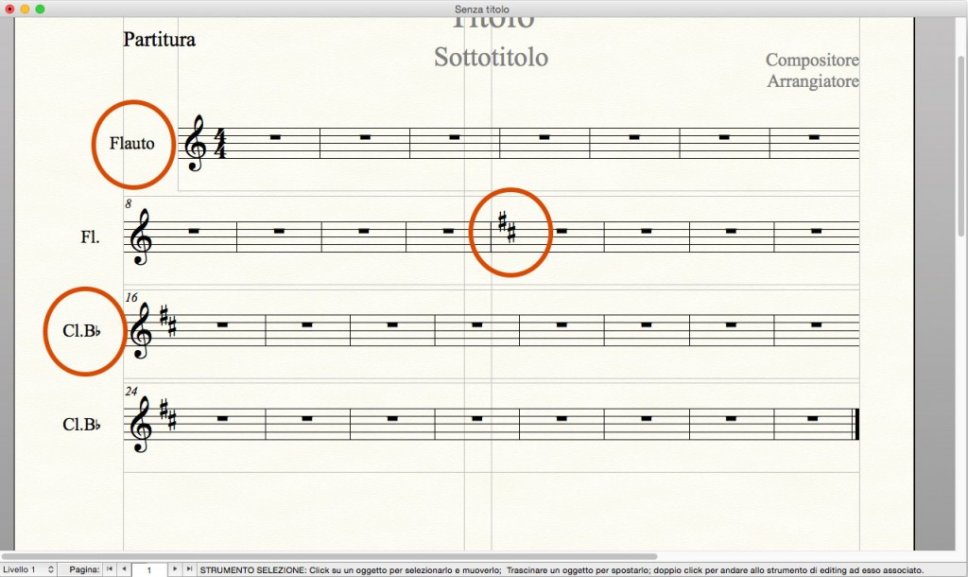
GESTIONE DELLE PARTI – LA PARTE PERSONALIZZATA
Spesso in orchestra è necessario avere un’estrazione parti a 2 o più strumenti: ottoni, archi e talvolta legni necessitano di questa opzione per avere nello stesso foglio non il singolo strumento ma la coppia o più. Per fare questo dovete creare una parte personalizzata. Cliccando sul menu Documento accederete alla voce Gestione delle parti.

Aprite l’intera finestra cliccando sul pulsante “Mostra definizione parte”. A questo punto selezionate il pulsante Nuova parte, modificatene il nome con il pulsante appropriato situato in centro alla finestra e, partendo dalla colonna più a destra, selezionate gli strumenti che dovranno essere inclusi nella parte stessa. Confermate tutta l’operazione cliccando su OK.

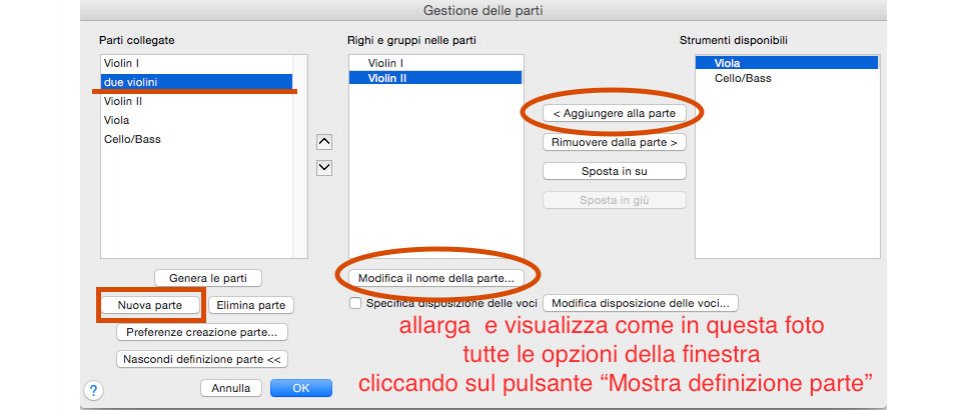
Ora potrete vedere, estrarre e stampare la parte dei due strumenti come fosse una parte normale. La troverete nell’elenco delle parti sotto la voce “Modifica la parte” del menu Documento, la potrete estrarre seguendo la procedura dell’estrazione delle parti inclusa nel menu File, la potrete infine stampare.
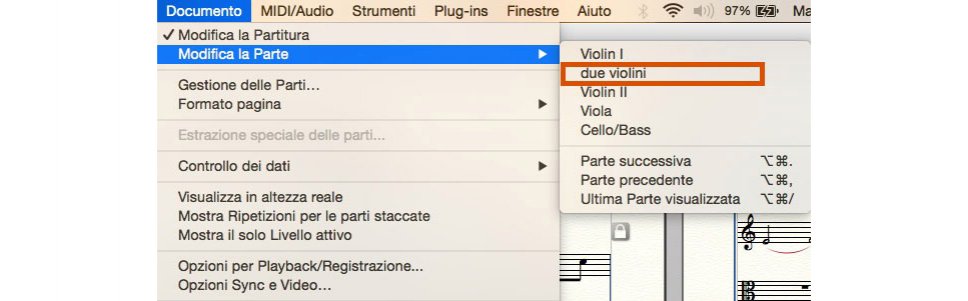
Cover photo by Carlo Alberto Cazzuffi – CC BY-SA 3.0










Aggiungi Commento