Il menu Edit è il secondo da sinistra, e fa parte dei dieci menu che abbiamo definito “fissi”, in quanto sono sempre presenti nell’interfaccia di Finale indipendentemente dallo strumento che stiamo utilizzando; come noto, il menu Edit è presente in numerosissimi programmi di qualunque tipologia e ambito operativo (nelle versioni in lingua italiana spesso si chiama Modifica): esso, infatti, raccoglie alcuni fra i comandi più importanti e più utilizzati in assoluto, come ad esempio il celebre Undo, le funzioni Taglia – Copia – Incolla, e così via.Nel menu Edit di Finale, come abbiamo già visto per il menu File, vi sono alcune differenze fra la versione per Macintosh e quella per Windows; in questo caso, la versione Win presenta tre voci in più, tutte nella parte bassa: A sinistra il menu Edit nel Mac, a destra in WindowsQueste tre voci sono presenti anche nella versione Mac, ma si trovano (per i già citati motivi di armonizzazione con la struttura del sistema operativo) tutte raccolte nel menu dell’applicazione (il primo a sinistra dopo il menu Apple). Procediamo dunque con l’analisi dettagliata di ogni comando:1. UndoCeleberrima, onnipresente e fondamentale funzione, che consiste nell’annullare l’ultima operazione effettuata, di qualunque tipo essa sia; la sua scorciatoia da tastiera è CMD-Z nel Mac e CTRL-Z su PC.Si noti che all’apertura di un nuovo documento (vedi la figura in alto), non essendo ancora stata effettuata alcuna operazione, la voce appare in colore grigio chiaro (il che significa che non è selezionabile) e si modifica in Can’t Undo. Viceversa, quando si inizia a lavorare sul documento, la voce diventa nera (perciò selezionabile) e si modifica includendo sempre il nome dell’ultima operazione effettuata: per esempio, se avremo appena inserito una nota con lo strumento Speedy Entry, la voce diverrà “Undo Speedy Edit”.Il comando Undo si può invocare in numero pressoché infinito di volte: l’unico limite, in verità, è costituito dalla quantità di memoria RAM installata nel sistema, ma i computer odierni montano ormai tali quantità di memoria, anche nelle configurazioni più economiche, da rendere tale limite puramente teorico. In ogni caso, qualora l’utente desideri impostare un numero predefinito di annullamenti, l’operazione è possibile accedendo alle opzioni del programma (cfr. la successiva trattazione).2. RedoÈ una funzione esattamente opposta alla precedente, che in pratica va a ripristinare quanto annullato dal comando Undo. La sua scorciatoia da tastiera è CMD-SHIFT-Z nel Mac e CTRL-Y su PC.L’utilità di questo comando si rivela soprattutto quando l’utente sperimenta varie soluzioni, anche composte da numerosi passaggi, annullando e ripristinando le operazioni effettuate fino a ottenere il risultato desiderato.Come per il comando Undo, anche in questo caso la relativa voce di elenco non sarà utilizzabile (apparendo in grigio chiaro e modificandosi in Can’t Redo) fino a quando non vi sarà almeno un’operazione da ripristinare.3. Undo/Redo ListsI comandi Undo e Redo, come detto, sono presenti in tutti i principali software; Finale, oltre ad essi, include anche un’interessante opzione aggiuntiva, richiamabile dalla voce Undo/Redo Lists… del menu Edit: la finestra che appare mostra gli elenchi, in due colonne distinte, di tutte le singole operazioni effettuate dall’utente a partire dall’ultimo salvataggio del documento. La colonna di sinistra mostra le operazioni annullabili, quella di destra le operazioni ripristinabili. Da qui sarà dunque possibile, cliccando sulla colonna e sulla voce che interessa, scegliere all’istante la fase specifica di elaborazione del documento da cui si intende ripartire.La finestra si richiama anche con la scorciatoia da tastiera CMD-Y nel Mac e CTRL-SHIFT-Z su PC.
A sinistra il menu Edit nel Mac, a destra in WindowsQueste tre voci sono presenti anche nella versione Mac, ma si trovano (per i già citati motivi di armonizzazione con la struttura del sistema operativo) tutte raccolte nel menu dell’applicazione (il primo a sinistra dopo il menu Apple). Procediamo dunque con l’analisi dettagliata di ogni comando:1. UndoCeleberrima, onnipresente e fondamentale funzione, che consiste nell’annullare l’ultima operazione effettuata, di qualunque tipo essa sia; la sua scorciatoia da tastiera è CMD-Z nel Mac e CTRL-Z su PC.Si noti che all’apertura di un nuovo documento (vedi la figura in alto), non essendo ancora stata effettuata alcuna operazione, la voce appare in colore grigio chiaro (il che significa che non è selezionabile) e si modifica in Can’t Undo. Viceversa, quando si inizia a lavorare sul documento, la voce diventa nera (perciò selezionabile) e si modifica includendo sempre il nome dell’ultima operazione effettuata: per esempio, se avremo appena inserito una nota con lo strumento Speedy Entry, la voce diverrà “Undo Speedy Edit”.Il comando Undo si può invocare in numero pressoché infinito di volte: l’unico limite, in verità, è costituito dalla quantità di memoria RAM installata nel sistema, ma i computer odierni montano ormai tali quantità di memoria, anche nelle configurazioni più economiche, da rendere tale limite puramente teorico. In ogni caso, qualora l’utente desideri impostare un numero predefinito di annullamenti, l’operazione è possibile accedendo alle opzioni del programma (cfr. la successiva trattazione).2. RedoÈ una funzione esattamente opposta alla precedente, che in pratica va a ripristinare quanto annullato dal comando Undo. La sua scorciatoia da tastiera è CMD-SHIFT-Z nel Mac e CTRL-Y su PC.L’utilità di questo comando si rivela soprattutto quando l’utente sperimenta varie soluzioni, anche composte da numerosi passaggi, annullando e ripristinando le operazioni effettuate fino a ottenere il risultato desiderato.Come per il comando Undo, anche in questo caso la relativa voce di elenco non sarà utilizzabile (apparendo in grigio chiaro e modificandosi in Can’t Redo) fino a quando non vi sarà almeno un’operazione da ripristinare.3. Undo/Redo ListsI comandi Undo e Redo, come detto, sono presenti in tutti i principali software; Finale, oltre ad essi, include anche un’interessante opzione aggiuntiva, richiamabile dalla voce Undo/Redo Lists… del menu Edit: la finestra che appare mostra gli elenchi, in due colonne distinte, di tutte le singole operazioni effettuate dall’utente a partire dall’ultimo salvataggio del documento. La colonna di sinistra mostra le operazioni annullabili, quella di destra le operazioni ripristinabili. Da qui sarà dunque possibile, cliccando sulla colonna e sulla voce che interessa, scegliere all’istante la fase specifica di elaborazione del documento da cui si intende ripartire.La finestra si richiama anche con la scorciatoia da tastiera CMD-Y nel Mac e CTRL-SHIFT-Z su PC. Naturalmente anche questo comando non sarà disponibile nel menu (apparendo perciò in grigio chiaro) fino a che non sarà stata effettuata almeno un’operazione nel file correntemente aperto.4. Select AllTramite questo comando (scorciatoia CMD-A su Mac e CTRL-A su PC), anch’esso tipico di molti software e in particolare dei word processor, si possono selezionare tutte le battute della partitura, sia quelle già corredate di note sia quelle vuote.La funzione è utile quando si debbano effettuare operazioni particolari, soprattutto quelle richiamabili dal menu Utilities come la ripartizione del numero di battute nelle varie accollature, la spaziatura automatica del materiale, le modifiche globali di articolazioni, segni di espressione, durate, ecc.Si noti che, trattandosi di un comando di selezione, esso sarà attivo e avrà effetto solo quando sono in uso determinati strumenti, e nello specifico:
Naturalmente anche questo comando non sarà disponibile nel menu (apparendo perciò in grigio chiaro) fino a che non sarà stata effettuata almeno un’operazione nel file correntemente aperto.4. Select AllTramite questo comando (scorciatoia CMD-A su Mac e CTRL-A su PC), anch’esso tipico di molti software e in particolare dei word processor, si possono selezionare tutte le battute della partitura, sia quelle già corredate di note sia quelle vuote.La funzione è utile quando si debbano effettuare operazioni particolari, soprattutto quelle richiamabili dal menu Utilities come la ripartizione del numero di battute nelle varie accollature, la spaziatura automatica del materiale, le modifiche globali di articolazioni, segni di espressione, durate, ecc.Si noti che, trattandosi di un comando di selezione, esso sarà attivo e avrà effetto solo quando sono in uso determinati strumenti, e nello specifico:
- Strumento Selezione (Selection Tool)
- Strumento Rigo Musicale (Staff Tool)
- Strumento Misure (Measure Tool)
- Strumento Tonalità (Key Signature Tool)
- Strumento Indicazione di Tempo (Time Signature Tool)
- Strumento MIDI (MIDI Tool)
- Strumento Chiave (Clef Tool)
- Strumento Ritornello (Repeat Tool)
- Strumento Copia Speculare (Mirror Tool)
Inoltre, il comando Select All può essere utilizzato anche con altri strumenti della Toolbar, allo scopo di selezionare tutti gli oggetti appartenenti ad una stessa categoria. Per esempio, se nella partitura vi sono alcuni blocchi di testo, per evidenziarli tutti si dovrà:
- fare clic, nella Toolbar, sullo strumento con cui sono stati creati (in questo caso lo strumento Text Tool)
- scegliere Select All dal menu Edit o usare il corrispondente shortcut.
5. Select RegionTalvolta si ha la necessità di selezionare solo una parte della battuta, oppure un preciso range di movimenti, magari a cavallo di due o più misure. A questo proposito, il comando Select Region si rivela utilissimo.Richiamandolo, infatti, appare una finestra di dialogo che consente di effettuare una scelta estremamente precisa: Nell’illustrazione qui sopra, sono stati impostati i parametri per selezionare la “regione” che va dal 2° movimento della prima battuta nel primo pentagramma dell’accollatura, fino al 3° movimento della quinta battuta nel quarto pentagramma dell’accollatura.
Nell’illustrazione qui sopra, sono stati impostati i parametri per selezionare la “regione” che va dal 2° movimento della prima battuta nel primo pentagramma dell’accollatura, fino al 3° movimento della quinta battuta nel quarto pentagramma dell’accollatura. Il risultato della selezione parziale impostata6. CutIl celebre comando per “tagliare” il materiale digitale, ben noto a chiunque utilizzi un personal computer, anche a livello elementare. La scorciatoia, come in tutti i programmi, è CMD-X per il Mac e CTRL-X per il PC.In breve, questa funzione cancella dalla partitura gli elementi selezionati e nel contempo li memorizza nella clipboard, onde poterli incollare in un altro punto della partitura stessa o addirittura in un altro file.In Finale 2012, gli elementi che possono essere tagliati sono i seguenti:
Il risultato della selezione parziale impostata6. CutIl celebre comando per “tagliare” il materiale digitale, ben noto a chiunque utilizzi un personal computer, anche a livello elementare. La scorciatoia, come in tutti i programmi, è CMD-X per il Mac e CTRL-X per il PC.In breve, questa funzione cancella dalla partitura gli elementi selezionati e nel contempo li memorizza nella clipboard, onde poterli incollare in un altro punto della partitura stessa o addirittura in un altro file.In Finale 2012, gli elementi che possono essere tagliati sono i seguenti:
- misure (o specifiche regioni di misure, cfr. il precedente punto n. 5) con tutto o parte del loro contenuto;
- testo normale (o parte di esso), ovvero qualsiasi elemento testuale inserito con lo strumento Testo (Text Tool);
- testo cantato (o parte di esso), ovvero qualsiasi elemento testuale inserito con lo strumento Testo cantato (Lyrics Tool).
Si noti che la memorizzazione in RAM del testo comprende anche la formattazione dello stesso.Finale inoltre dispone di un’interessantissima opzione aggiuntiva. Se, infatti, aprendo il menu Edit si tiene premuto il tasto ALT (nel Mac) o CTRL (in Windows), si noterà che la voce Cut si trasforma in Cut to Clip File…Utilizzando questo comando “nascosto”, il materiale tagliato dal documento potrà essere archiviato in uno speciale file di appunti, sempre a disposizione dell’utente, il quale così potrà crearsi, se lo desidera, una vera e propria “libreria” di formule melodiche (o ritmiche, armoniche, ecc.) da inserire in qualsiasi documento tramite i comandi Insert from Clip File… oppure Paste from Clip File… (cfr. i successivi punti nn. 8 e 9).7. CopyAnche questo comando è universalmente noto, e consiste nella possibilità di copiare in RAM (senza però cancellarli) i medesimi elementi appena analizzati per il comando Cut. Gli shortcuts sono CMD-C per il Mac e CTRL-C per Windows.
Anche in questo caso è disponibile l’opzione aggiuntiva precedentemente descritta: la pressione del tasto ALT o CTRL (in base alla piattaforma utilizzata) trasforma la voce di menu Copy in Copy to Clip File… che permetterà di salvare il contenuto della clipboard in un apposito file esterno, richiamabile in qualsiasi momento.8. InsertQuesta speciale voce del menu Edit (di norma non presente nei tradizionali word processor e altri software simili) non va confusa con il successivo e generico comando Paste (cfr. punto n. 9).In primo luogo bisogna tener presente che essa si attiva solo quando nella clipboard è presente del materiale musicale (e non, quindi, quando è stato memorizzato del testo normale o cantato); secondariamente, per poter utilizzare il comando Insert è necessario dapprima evidenziare almeno una battuta con lo strumento Selezione (Selection Tool). Infatti, in questo caso il programma effettua sostanzialmente due operazioni con un solo comando:
Anche qui c’è la possibilità di utilizzare una scorciatoia da tastiera, e precisamente CMD-I per il Mac oppure CTRL-I per il PC.Come detto in precedenza, la pressione del tasto ALT o CTRL (a seconda della piattaforma) durante l’apertura del menu Edit, trasforma la voce Insert in Insert from Clip File…, consentendo all’utente di inserire in partitura un frammento musicale precedentemente salvato tramite i controlli Cut to Clip File… oppure Copy to Clip File…N.B. Per un corretto funzionamento del comando Insert, è bene rispettare l’indicazione di tempo correntemente impostata. In pratica, se il tempo della nostra partitura è – per esempio – 4/4, dovremo inserire preferibilmente battute in 4/4. Teoricamente, Finale consente di inserire anche battute in tempo diverso, ma in questo caso non verrà “adattato” automaticamente il tempo d’impianto, dando luogo così a battute incomplete o – peggio – con valori sovrabbondanti.9. PasteTradotto generalmente in italiano con il termine Incolla, questo comando rende “visibile” il contenuto della clipboard, consentendo – per l’appunto – di “incollare” in qualsiasi punto della partitura il contenuto precedentemente memorizzato con i comandi Cut o Copy.
Le scorciatoie sono, come in tutti i programmi, CMD-V per il Mac e CTRL-V per il PC. Naturalmente, nel caso si voglia incollare del materiale musicale, sarà prima necessario selezionare la battuta a partire dalla quale il materiale stesso sarà incollato.Nel caso, invece, si debba incollare del testo normale, si dovrà creare un nuovo blocco di testo (con lo strumento Text Tool) o posizionare il cursore in un punto preciso di un blocco già esistente. Qualora, infine, si debba incollare un frammento di testo cantato, sarà necessario operare all’interno della finestra denominata Lyrics Window. Per una trattazione più precisa dei due punti precedenti, si rinvia alle future lezioni dedicate al Text Tool e al Lyrics Tool.Ricordiamo che anche il comando Paste può sfruttare la speciale opzione relativa ai clip files esterni; infatti, premendo ALT (su Mac) o CTRL (su PC) durante l’apertura del menu Edit, la voce Paste diverrà Paste from Clip File…, consentendo all’utente di selezionare da un apposito file esterno il materiale da incollare.N.B. Anche quando si utilizza il comando Paste è bene tenere conto dell’indicazione di tempo correntemente impostata.10. Paste MultipleSpesso, quando si scrive una particolare figurazione melodico/ritmica, si ha la necessità di ripetere più volte consecutivamente tale frammento, specialmente in caso di bassi ostinati (chi non ricorda, per esempio, il tema di Vangelis nel film Blade Runner?). In questi casi si rivela di indubbia praticità il comando Paste Multiple…, pensato proprio per questo scopo.Esso si può richiamare (dopo aver memorizzato il frammento con i comandi Cut o Copy e successivamente aver selezionato la prima battuta della regione di destinazione) direttamente con il mouse dal menu Edit oppure utilizzando le scorciatoie CTRL-CMD-V (su Mac) o ALT-CTRL-V (su PC). Comparirà la seguente finestra: La prima sezione (Paste Horizontally) ci consente di copiare il frammento in senso orizzontale, scegliendo attraverso uno dei due appositi radio buttons la quantità precisa di copie (il cui numero va scritto nella casella bianca) oppure la copia continua fino all’ultima battuta della partitura.La seconda sezione (Paste Vertically), viceversa, ci permette di copiare il frammento in senso verticale, qualora l’accollatura sia composta da due o più pentagrammi. Anche qui vi sono due radio buttons per determinare il numero preciso di ripetizioni o l’eventuale copia continua fino all’ultimo rigo dell’accollatura.11. Use FilterQuesta voce di menu agisce come uno switch (acceso/spento), e il suo status è evidenziato dalla presenza o meno di una spunta vicino alla voce stessa. Quando Use Filter è attivo, l’utilizzo del comando Paste incollerà nel documento soltanto gli elementi che l’utente avrà precedentemente selezionato nella finestra di dialogo Edit Filter (cfr. il successivo punto n. 12).
La prima sezione (Paste Horizontally) ci consente di copiare il frammento in senso orizzontale, scegliendo attraverso uno dei due appositi radio buttons la quantità precisa di copie (il cui numero va scritto nella casella bianca) oppure la copia continua fino all’ultima battuta della partitura.La seconda sezione (Paste Vertically), viceversa, ci permette di copiare il frammento in senso verticale, qualora l’accollatura sia composta da due o più pentagrammi. Anche qui vi sono due radio buttons per determinare il numero preciso di ripetizioni o l’eventuale copia continua fino all’ultimo rigo dell’accollatura.11. Use FilterQuesta voce di menu agisce come uno switch (acceso/spento), e il suo status è evidenziato dalla presenza o meno di una spunta vicino alla voce stessa. Quando Use Filter è attivo, l’utilizzo del comando Paste incollerà nel documento soltanto gli elementi che l’utente avrà precedentemente selezionato nella finestra di dialogo Edit Filter (cfr. il successivo punto n. 12).
Viceversa, se Use Filter è disattivato, il comando Paste incollerà nel documento tutto il materiale presente nella clipboard, senza applicare alcun filtro. Lo switch si può controllare anche con una specifica scorciatoia: ALT-CMD-F nei sistemi MacOS oppure ALT-CTRL-F nei sistemi Windows.12. Edit FilterIl comando richiama l’omonima finestra, piuttosto complessa, che si può vedere nell’illustrazione sottostante: I numerosi checkbox qui presenti consentono, qualora si debba copiare qualsiasi materiale (musica o testo) nella RAM per mezzo dei comandi descritti al precedente punto n. 7, di predeterminare con estrema precisione quali elementi verranno effettivamente copiati dalle battute prescelte. Per esempio, se si debbono copiare soltanto le articolazioni di una frase (legature, punti di staccato, ecc.) per applicarle successivamente ad una frase diversa, questo è lo strumento da utilizzare.Vi è poi un’altra finestra, di cui ci occuperemo nella seconda parte della lezione, che è assolutamente identica a questa, tranne che nel titolo (Clear Selected Items). Come si può intuire dal titolo stesso, la finestra “gemella” non sarà funzionale alla copia, bensì alla cancellazione “selettiva” degli elementi.Naturalmente le due finestre, benché il loro ambito generale d’utilizzo sia il medesimo, hanno scopi e funzionalità diverse, tant’è vero che alcuni checkbox – come vedremo – funzionano in entrambe le modalità (copia e cancellazione), altri soltanto per la copia, altri infine soltanto per la cancellazione. Questo perché i programmatori di Finale (probabilmente per ottimizzare i tempi e le risorse) hanno preferito non differenziare le finestre, mantenendo così in entrambe anche i checkbox inattivi, e questo aspetto purtroppo a volte crea confusione nell’utente.Cercheremo quindi di fare la maggior chiarezza possibile indicando, voce per voce, le funzioni dei singoli pulsanti e il loro ambito operativo:Notes and Rests. Per copiare soltanto note e pause, inclusa la loro eventuale spaziatura.La categoria comprende anche due sotto-caselle:
I numerosi checkbox qui presenti consentono, qualora si debba copiare qualsiasi materiale (musica o testo) nella RAM per mezzo dei comandi descritti al precedente punto n. 7, di predeterminare con estrema precisione quali elementi verranno effettivamente copiati dalle battute prescelte. Per esempio, se si debbono copiare soltanto le articolazioni di una frase (legature, punti di staccato, ecc.) per applicarle successivamente ad una frase diversa, questo è lo strumento da utilizzare.Vi è poi un’altra finestra, di cui ci occuperemo nella seconda parte della lezione, che è assolutamente identica a questa, tranne che nel titolo (Clear Selected Items). Come si può intuire dal titolo stesso, la finestra “gemella” non sarà funzionale alla copia, bensì alla cancellazione “selettiva” degli elementi.Naturalmente le due finestre, benché il loro ambito generale d’utilizzo sia il medesimo, hanno scopi e funzionalità diverse, tant’è vero che alcuni checkbox – come vedremo – funzionano in entrambe le modalità (copia e cancellazione), altri soltanto per la copia, altri infine soltanto per la cancellazione. Questo perché i programmatori di Finale (probabilmente per ottimizzare i tempi e le risorse) hanno preferito non differenziare le finestre, mantenendo così in entrambe anche i checkbox inattivi, e questo aspetto purtroppo a volte crea confusione nell’utente.Cercheremo quindi di fare la maggior chiarezza possibile indicando, voce per voce, le funzioni dei singoli pulsanti e il loro ambito operativo:Notes and Rests. Per copiare soltanto note e pause, inclusa la loro eventuale spaziatura.La categoria comprende anche due sotto-caselle:
- Tuplet Definition, riferita alle impostazioni dei gruppi irregolari, sempre selezionata per default e non modificabile. Essa diventa cliccabile solo quando la finestra di dialogo viene richiamata in modalità “Clear Selected Items” (cfr. la lezione successiva).
- Cross-Staff Notes. Se attivata, indica che verranno copiate, oltre alle note e alle pause, anche le eventuali impostazioni di Cross Staff, che si utilizzano quando una sequenza di note inizia in un pentagramma e prosegue in un altro senza interruzione delle linee di raggruppamento (Beams). Se la sotto-casella non è attivata, le eventuali impostazioni di Cross Staff verranno perdute durante il processo di pasting e tutte le note interessate ritorneranno nel loro pentagramma d’origine.
Markings. Per copiare soltanto i principali attributi delle note o delle misure, come specificato dalle numerose sotto-caselle che qui descriviamo:
- Articulations, ossia punti di staccato, accenti, corone, tremoli e ogni altro segno inserito tramite lo strumento Articulation Tool.
- Chords and Fretboards, cioè i simboli accordali e i diagrammi per chitarra inseriti con lo strumento Chord Tool. Si noti che, qualora la misura (o le misure) di destinazione siano in una tonalità diversa da quella di origine, Finale si occuperà di trasportare automaticamente i simboli accordali nella nuova tonalità.
- Expressions: Dynamics, Expressive Text, Technique Text & Miscellaneous. Per copiare alcune specifiche categorie di simboli creati con lo strumento Expression Tool: segni dinamici, indicazioni testuali d’espressione (per es. dolce, espressivo, con foga, ecc.), indicazioni testuali di carattere tecnico (per es. pizzicato, arco, con sordina, lasciar vibrare, ecc.) e altri segni vari creati a piacere.
- Expressions: Tempo Marks, Tempo Alterations & Rehearsal Marks. Per copiare tutte le altre categorie di simboli creati con lo strumento Expression Tool: indicazioni di andamento (Allegro, Andante, Moderato, ecc.), variazioni agogiche (accelerando, ritardando, a tempo, ecc.) e Rehearsal Marks (i segni per le prove, cioè le lettere maiuscole, presenti in alcuni punti specifici di una partitura e delle sue parti separate, utilizzate dai direttori d’orchestra durante le prove per indicare agli esecutori un preciso punto d’attacco).
- Smart Shapes (Assigned to Measures). Per copiare le cosiddette Forme Intelligenti, ossia gli oggetti grafici ottenibili con lo strumento Smart Shape Tool, e in particolare quelle associate alle misure (non a note specifiche): forcelle di crescendo e diminuendo, segno di trillo e relativa linea ondulata, indicazione di 8va e 15ma alta o bassa, graffa semplice/doppia/linea retta (normali o tratteggiate).
- Smart Shapes (Assigned to Notes). Per copiare le Forme Intelligenti associate alle note (non alle misure): legature di portamento e di frase (normali o tratteggiate), segni di glissando e di bending.
Text. Per copiare solo il testo, nelle sue 2 forme possibili:
- Lyrics, ovvero il testo cantato creato con lo strumento Lyrics Tool.
- Text Blocks (Assigned to Measures), ovvero i blocchi di testo creati con lo strumento Text Tool e associati a singole battute (non alle pagine).
Special Alterations. Per copiare tutti gli elementi “alterati” (o meglio modificati, ritoccati, deformati, ecc.) per mezzo dei cosiddetti Strumenti Speciali (Special Tools). A queste meravigliose funzioni di Finale dedicheremo un’intera lezione; per ora limitiamoci a citare, nell’ordine, gli elementi presenti nella finestra Edit Filter:
- Beam Extensions, ossia gli eventuali allungamenti/accorciamenti delle linee di raggruppamento (Beams) che congiungono i gruppi di note inferiori alla semiminima (crome, semicrome, ecc.).
- Dot Alterations, ossia gli eventuali spostamenti dei punti di valore.
- Notehead, Accidental and Tablature String Alterations. Questo pulsante è un po’ più complesso, poiché accorpa più elementi: la modifica della “testa” delle note, della posizione delle alterazioni di passaggio e delle corde assegnate ai numeri dei tasti nei pentagrammi in intavolatura. Ma c’è anche un altro aspetto, che non si deduce dal titoletto del checkbox: la possibilità di incollare anche gli eventuali cambiamenti di dimensione (ingrandimento o riduzione) di note singole o gruppi di note effettuati con lo strumento Resize Tool. Non è chiaro il motivo di questo strano “inserimento”, ma… ne prendiamo atto.
- Secondary Beam Breaks, ossia le eventuali interruzioni “artificiali” delle linee di raggruppamento secondarie (cioè quelle relative a note dal valore inferiore a 1/8: semicrome, biscrome, semibiscrome e fuse).
- Stem and Beam Alterations, ossia le eventuali modifiche alla lunghezza o alla forma dei gambi delle note (Stem), nonché le variazioni apportate all’angolazione o allo spessore delle linee di raggruppamento.
- Tie Alterations, ossia le eventuali deformazioni apportate dall’utente alla forma (lunghezza, curvatura, punti di aggancio, ecc.) delle legature di valore.
MIDI Data. Per copiare i dati MIDI presenti nelle misure di provenienza. Qui vi sono tre specifiche:
- Continuous Data, ossia i dati MIDI che non siano note e nel contempo siano regolabili con i continuous controllers (per es. volume, pitch bend, modulation, ecc.).
- Performance Data, ossia i dati MIDI relativi ad un’esecuzione live effettuata con lo strumento HyperScribe Tool (key velocity, note durations, start and stop time data, ecc.).
- Tempo Changes, ossia i dati MIDI relativi all’impostazione e alle variazioni del tempo, in particolare quelli definiti con la funzione Tempo Tap (ne parleremo descrivendo lo strumento HyperScribe) o con il Tempo Tool.
Graphics (Assigned to Measures). Per copiare gli oggetti grafici importati con lo strumento Graphics Tool; questi, naturalmente, dovranno essere associati alle battute e non alle pagine.Measure Number Positioning & Enclosures. Per copiare i parametri individuali dei numeri di battuta (ovvero quegli elementi che possono essere impostati separatamente per ciascun numero), cioè la posizione e le cornici geometriche. Invece gli altri parametri, come lo stile, la frequenza, i prefissi, i suffissi ecc., non possono essere impostati individualmente (per ovvi motivi di coerenza nella numerazione) e quindi nemmeno copiati e incollati da una battuta all’altra.Ossia Measures (Assigned to Measures). Per copiare le misure “fluttuanti” create con lo strumento Ossia Tool, purché esse siano state associate a singole battute e non alla pagina.Staff Styles. Per copiare gli stili dei righi, a condizione che tali stili siano stati impostati come “copiabili” (Copyable) nella finestra di dialogo Staff Styles. Di tutti questi aspetti ci occuperemo in modo approfondito nella lezione dedicata allo strumento Staff Tool.Measure Settings (Stack Selection Only). Per copiare le impostazioni delle misure, purché queste siano state selezionate come “stack”.Viene definita stack la selezione di una o più battute complete (non parziali) in tutti i righi di un’accollatura; per ottenere uno stack è sufficiente fare doppio clic su una qualsiasi delle battute da selezionare; per estendere lo stack a più di una battuta, si tenga premuto il tasto SHIFT e si clicchi (una sola volta) sulle nuove battute da aggiungere alla selezione.Uno stack è facilmente riconoscibile, in quanto si nota che la selezione si estende non solo sui singoli pentagrammi, ma anche negli spazi compresi fra i pentagrammi stessi. A sinistra una selezione normale delle misure, a destra la selezione di uno stackQuesto checkbox della finestra di dialogo Edit Filter possiede ben 10 sotto-caselle, riferite ai più svariati elementi che si possono copiare in relazione alle battute. Tali elementi si impostano perlopiù all’interno della finestra di dialogo Measure Attributes, che esamineremo dettagliatamente nella lezione sullo strumento Misure (Measure Tool). Vediamo ora nel dettaglio le sotto-caselle:§ Barline Styles, ossia il tipo di stanghetta (semplice, doppia, finale, invisibile, ecc.) che chiude la battuta (Right Barline, o semplicemente Barline). Si ricordi che Finale considera sempre la stanghetta che apre la battuta (Left Barline) come la stanghetta di chiusura della misura precedente, tranne quando – ovviamente – essa appartiene alla prima battuta di un’accollatura.
A sinistra una selezione normale delle misure, a destra la selezione di uno stackQuesto checkbox della finestra di dialogo Edit Filter possiede ben 10 sotto-caselle, riferite ai più svariati elementi che si possono copiare in relazione alle battute. Tali elementi si impostano perlopiù all’interno della finestra di dialogo Measure Attributes, che esamineremo dettagliatamente nella lezione sullo strumento Misure (Measure Tool). Vediamo ora nel dettaglio le sotto-caselle:§ Barline Styles, ossia il tipo di stanghetta (semplice, doppia, finale, invisibile, ecc.) che chiude la battuta (Right Barline, o semplicemente Barline). Si ricordi che Finale considera sempre la stanghetta che apre la battuta (Left Barline) come la stanghetta di chiusura della misura precedente, tranne quando – ovviamente – essa appartiene alla prima battuta di un’accollatura.
- Extra Space, ossia lo spazio aggiuntivo assegnato (sia all’inizio che alla fine) alle misure.
- Key Signature, ossia gli eventuali cambiamenti di tonalità. Questa opzione è cliccabile solo nella presente modalità di copia, e appare disattivata quando la finestra di dialogo viene richiamata in modalità “Clear Selected Items” (cfr. la lezione successiva).
- Measure Widths, cioè la larghezza, da stanghetta a stanghetta, delle misure interessate.
- Anche questa opzione è cliccabile solo nella presente modalità di copia, e appare disattivata quando la finestra di dialogo viene richiamata in modalità “Clear Selected Items” (cfr. la lezione successiva).
- Note Positioning, cioè il posizionamento impostato per le note all’interno delle battute (come vedremo, tale posizionamento può essere di tre tipi: sulla base dell’indicazione di tempo, manuale, oppure basato sulla mappa dei tempi). Anche questa opzione è cliccabile solo nella presente modalità di copia, e appare disattivata quando la finestra di dialogo viene richiamata in modalità “Clear Selected Items” (cfr. la lezione successiva).
- Page Breaks. Questa sottocasella è utile solo se in un’accollatura è stato inserito, tramite lo strumento Configura Pagina (Page Layout Tool), un comando d’interruzione di pagina (Insert Page Break). Tale comando può infatti essere copiato e incollato in un’altra accollatura.
- Repeats, ovvero i segni di ritornello, comprese le indicazioni testuali appartenenti a questa categoria (come ad esempio “D.C. al Fine”). Teniamo presente fin d’ora che certe espressioni testuali, in Finale, non si limitano ad essere semplici e inerti oggetti di testo, ma possono diventare dei veri e propri MIDI Controller. Ce ne occuperemo dettagliatamente in seguito, soprattutto nella lezione dedicata all’Expression Tool.
- Split Points, cioè i punti – che l’utente può creare e posizionare a piacere con lo strumento Measure Tool – in cui si consente che una battuta vada a capo nell’accollatura successiva, di solito a causa della sua lunghezza o della grande quantità di materiale contenuto.
- System Breaks, cioè le impostazioni – assegnate sempre con lo strumento Measure Tools – per cui una misura può diventare la battuta d’inizio di una nuova accollatura, in base all’aggiornamento di configurazione della pagina (Update Layout).
- Time Signatures, ossia le eventuali variazioni dell’indicazione di tempo. Come per alcuni casi precedenti, questa opzione è cliccabile solo nella presente modalità di copia, e appare disattivata quando la finestra di dialogo viene richiamata in modalità “Clear Selected Items” (cfr. la lezione successiva).
Copy Clefs
Questi tre radio buttons, posizionati a chiusura della finestra, consentono di definire le diverse modalità di copia della chiave (o delle chiavi) presenti nelle battute di origine:
- Always. Selezionando questa opzione, la chiave (o le chiavi) delle battute di origine verranno sempre copiate e successivamente applicate alle battute di destinazione, anche sostituendo le eventuali chiavi diverse già presenti.
- Never. Con questa opzione (di solito preselezionata per default, in quanto trattasi della modalità consigliata), la chiave (o le chiavi) delle battute di origine non verranno mai copiate, perciò saranno sempre rispettate e mantenute le chiavi presenti nelle battute di destinazione.
- When Needed. Infine, con questa opzione verranno copiate in RAM le chiavi delle battute di origine solo se al loro interno si verifica un cambiamento di chiave. In caso contrario, il programma agirà secondo la modalità Never.
Giorgio Bussolin[email protected]Movimento FinaleVai alla puntata precedenteVai alla puntata successiva




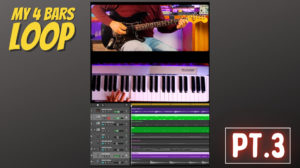





Aggiungi Commento