Vediamo ora come creare la nostra partitura attraverso l’input midi ma con attiva la funzione step by step. Per fare questo dobbiamo prima avvalerci di un’importantissima Guida rapida che ci riporti tutti i tasti di scelta rapida disponibili in Notion 6. Per visualizzare questo elenco di tasti di scelta rapida, indispensabili per la nostra funzione step-by-step, andate nel menu Aiuto e cliccate sulla voce Scorciatoie.
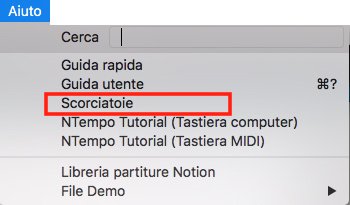
Si aprirà il pdf con l’elenco delle scorciatoie possibili.
Per questa immissione dati step by step, consultando il documento pdf, iniziamo dalle cose più semplici, ovvero dall’inserimento delle note con l’assegnazione del loro valore. Attivate la modalità step by step cliccando sull’icona Scala situata tra le icone in alto al vostro monitor (l’icona scala si trova vicino alla A maiuscola riquadrata e riporta come indicazione di etichetta “Registrazione Midi a passi”).
Il vostro rigo musicale si colorerà di giallo e Notion sarà in attesa di ricevere istruzioni.
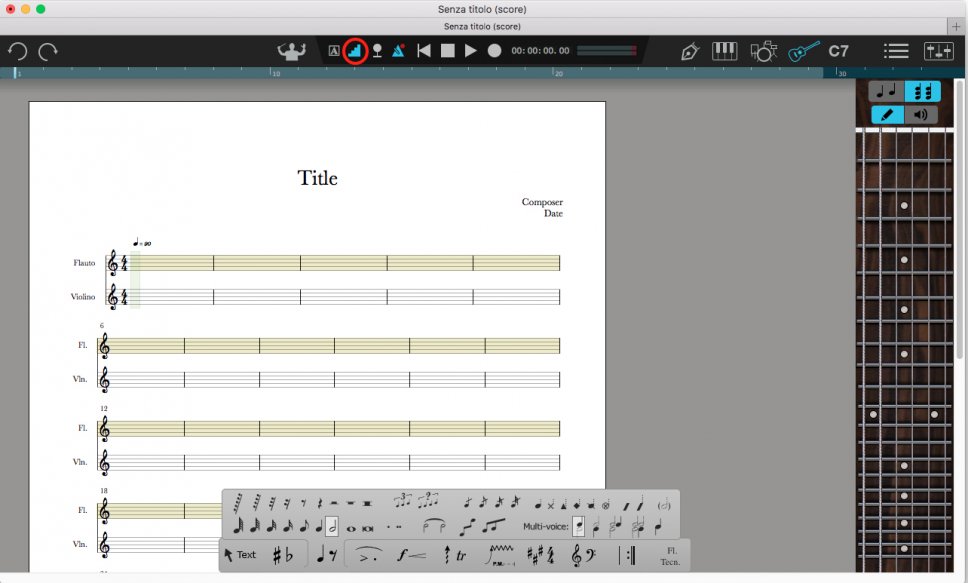
Controllate che la vostra tastiera musicale sia correttamente collegata e riconosciuta dal software poi osservate questi primi tasti scorciatoia:
- W per realizzare la nota o la pausa da quattro quarti;
- H per realizzare la nota o la pausa da due quarti
- Q per realizzare la nota ho la pausa da un quarto;
- E per realizzare la nota o la pausa da un ottavo;
- S per realizzare la nota o la pausa da un sedicesimo,
- T per realizzare la nota o la pausa da un trentaduesimo;
- J per realizzare la nota o la pausa da un sessantaquattresimo
- Maiuscola + J per realizzare la nota o la pausa da un centoventottesimo.
N.B. Per avere la pausa al posto della nota basterà schiacciare due volte lo stesso tasto scorciatoia: la scorciatoia assume infatti due stati, quello di pausa e quello di nota (dello stesso valore) a seconda se premuta una o due volte.
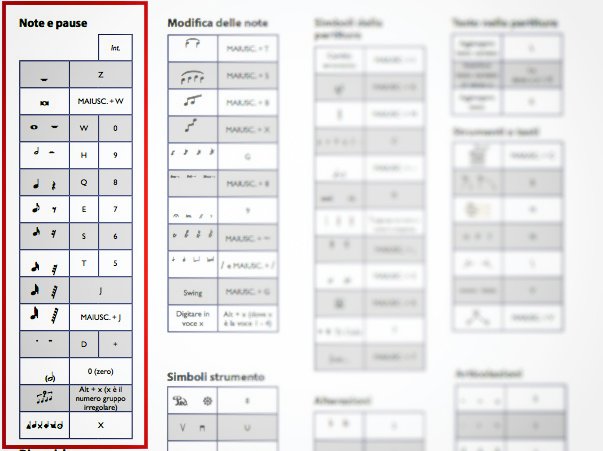
Punto di valore: per inserire note (o pause) con il punto di valore scegliete prima il valore della nota quindi cliccate sulla lettera D, una volta per avere il punto di valore e due volte la lettera D per avere il doppio punto.
Suonate: una volta scelto il valore della nota o della pausa seguendo quanto descritto sopra, suonate.
Attenzione: fin quando non ricambierete il valore della nota attraverso la scelta di una nuova scorciatoia, Notion realizzerà tutte le note da voi suonate mantenendo lo stesso valore impostato.
Uscendo dalla modalità “step by step” potrete utilizzare tutte le altre scorciatoie per inserire gli elementi mancanti della vostra partitura: le dinamiche, ad esempio, saranno facilmente inseribili attraverso la lettera P che, se premuta più volte, vi permetterà di scegliere velocemente tutte le sfumature dinamiche da “il più piano possibile” fino a “mezzo piano”.
Mentre la lettera F se premuta più volte vi permetterà di scrivere velocemente tutte le dinamiche da “il più forte possibile fino a mezzo forte” ecc.
Stampate e tenete sempre davanti agli occhi questo documento con i tasti di scelta rapida, vi permetterà di scrivere una partitura professionale in pochissimi minuti.
Potete per comodità scaricate il file pdf tutte anche dal link seguente:











Aggiungi Commento