Cari MusicOffili, dopo aver mosso i primi passi all’interno del software di produzione musicale Studio One, continuiamo il nostro viaggio all’interno della DAW parlando di automazioni e di alcune funzioni molto utili per una gestione personalizzata del vostro mixer.
AUTOMAZIONE
Vediamo come creare automazioni di volume e pan sia manualmente che attraverso un controller esterno. Collegate, dunque, il vostro eventuale controller (assicurandovi che sia settato correttamente nelle impostazioni MIDI) e andate ora sulla traccia nella quale volete operare delle automazioni; con un click destro del mouse, vicino al nome della traccia (non sull’onda audio appena registrata), scegliete dal menù appena apparso, la voce Espandi gli inviluppi.
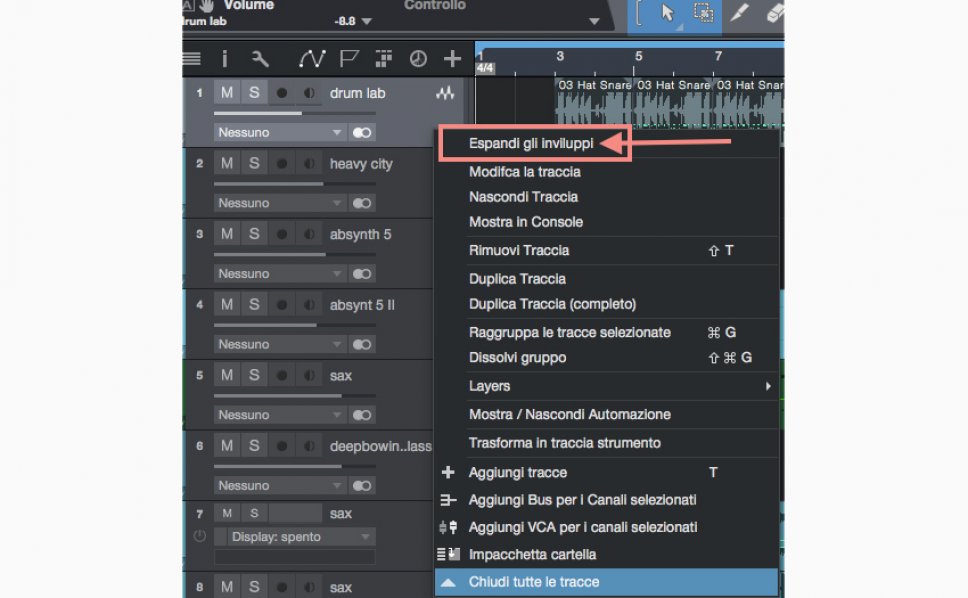
Vedrete aprirsi due nuove tracce (sotto quella selezionata) con una linea blu e una verde. Agite su queste linee con un click sinistro del mouse: ad ogni vostro click un pallino verrà collocato sulla linea stessa. Tenendo premuto il tasto del mouse muovetevi e modellate ‘a mano libera’ secondo la vostra necessità.
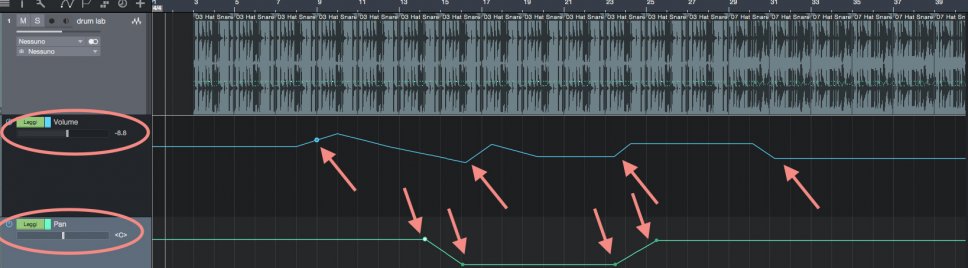
Una volta apportate tutte le modifiche riguardanti il volume e il pan manda in playback la song (tenendo visibile, in basso alla finestra del progetto, il mixer di tutte le tracce). Noterete come il fader volume, o il pan della traccia da voi scelta, seguirà le indicazioni tracciate precedentemente dal mouse.
Per una migliore visualizzazione delle tracce-automazione servitevi anche delle funzioni di zoom disponibili in Studio one 3. Anche le tracce automazione possono inoltre essere identificate e personalizzate attraverso l’ausilio del colore. Scegliete, cliccando sul lato sinistro della traccia (proprio come fate per una traccia strumento o audio), il colore da voi desiderato.
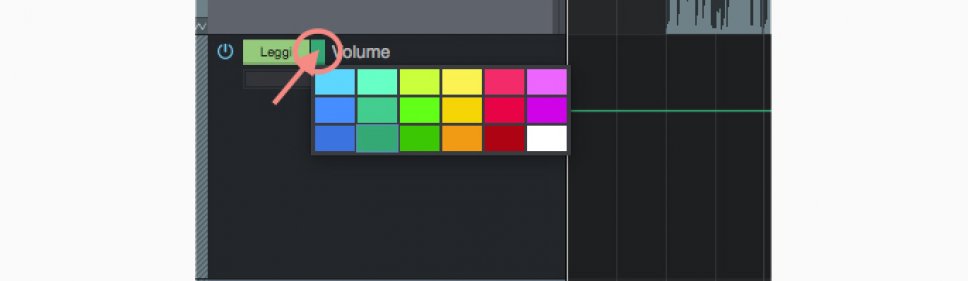
Le potenzialità di automazione di Studio One 3 non si limitano tuttavia a quanto sopra descritto, bensì mostrano una grande implementazione di funzioni attraverso quattro voci selezionabili proprio nella traccia stessa: facendo infatti un click sinistro vicino al nome Volume o al nome Pan vedrete aprirsi una tendina con 4 possibili scelte: Leggi, Tocca, Lega, Scrivi.
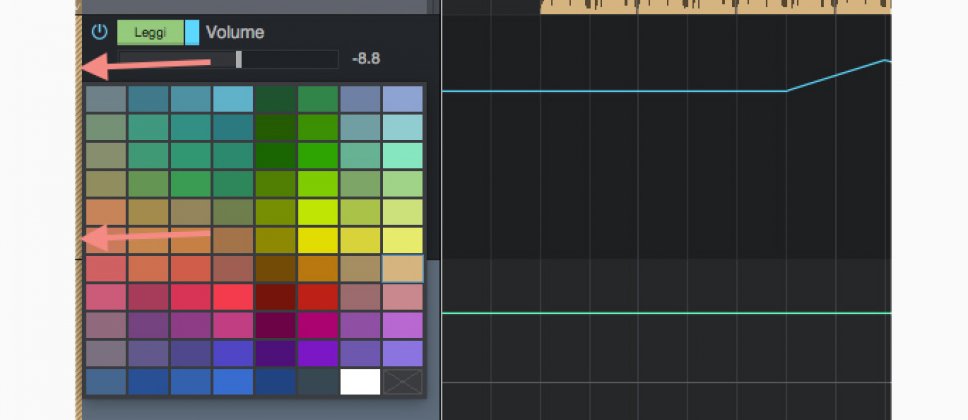
Ecco nel dettaglio il loro significato:
Leggi: selezionando questa funzione l’automazione precedentemente disegnata viene letta. Premendo sulla tastiera la lettera J è possibile spegnere temporaneamente l’automazione e passare in modalità manuale.
Tocca: con questa funzione attiva, le automazioni da voi tracciate divengono sensibili alle modifiche di un hardware esterno e di controller “sensibile al tocco”. Premendo sulla tastiera una o due volte la lettera J sarà possibile tornare alla funzione “Leggi” o alla “modalità manuale”. Potrete utilizzare anche controller non sensibili al tocco: in questo caso l’automazione verrà letta appena modificherete la posizione del vostro fader.
Lega: selezionando questa opzione l’automazione verrà riprodotta fino a quando non deciderete di toccare il vostro controller; da quel punto in poi l’automazione verrà disegnata dal controller stesso senza interrompere il playback.
Scrivi: con attiva questa funzione l’automazione verrà continuamente scritta in base alla posizione corrente dei fader del vostro controller. L’eventuale automazione precedentemente realizzata sulla traccia sarà sovrascritta dalla nuova.
È possibile inoltre, una volta realizzate le vostre automazioni, visualizzare “queste linee” direttamente sopra la traccia audio e non in due tracce aggiunte. Per fare questo , sempre nel menu descritto precedentemente, selezionate, al posto della voce “Espandi gli inviluppi”, la voce “Mostra e Nascondi l’automazione” e osservate il risultato.
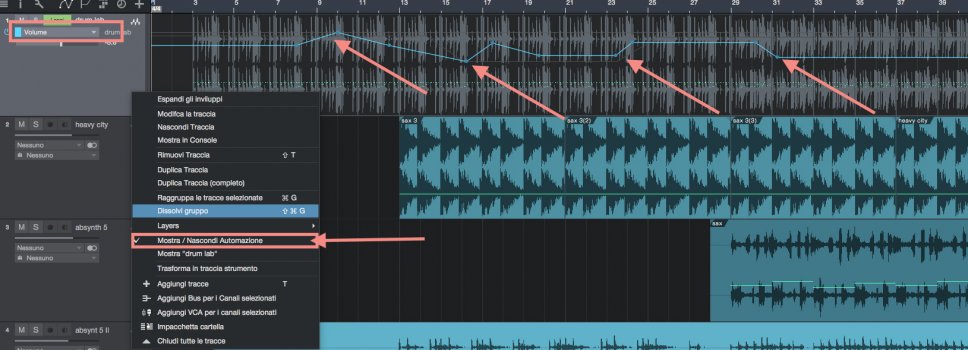
La Traccia MARKER
La traccia marker è sicuramente una funzione utile e di facile utilizzo. È possibile “segnare” le varie parti della song in modo da richiamarle, copiarle, riascoltarle, confrontarle più velocemente. Per aprire una traccia marker selezionate l’icona a forma di bandiera situata in alto alle tracce.

Alla comparsa della traccia aggiungete tutti i marker da voi desiderati semplicemente cliccando sull’icona “+” posta nella traccia stessa. Potrete aggiungere, togliere, spostare e rinominare un numero illimitato di marker.

…IN ZONA MIXER
Visualizzate il mixer di Studio one 3 e osservate le icone presenti a sinistra.
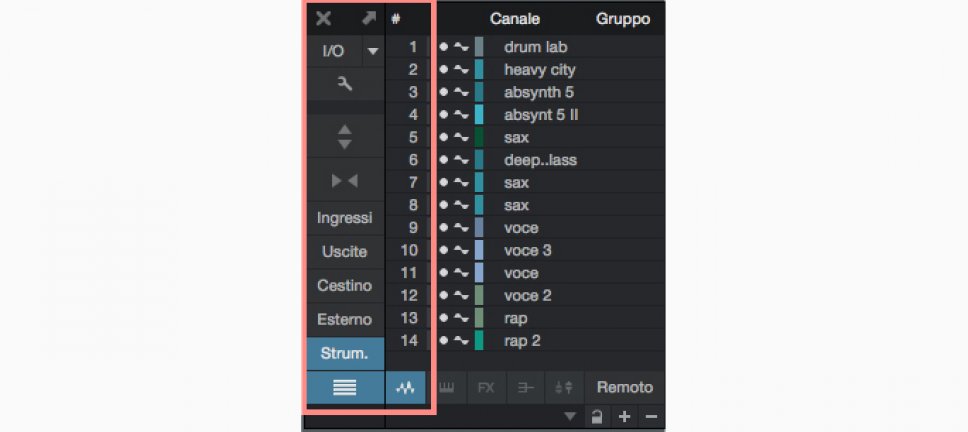
• Una freccia rivolta verso destra:
cliccando su questa freccia potrete “staccare” dal progetto il mixer e renderlo fluttuante (per poterlo spostare, ad esempio, in un secondo monitor)
• Una X:
vi chiuderà il mixer portando le tracce a tutto schermo.
• I/O :
accesso veloce al setup della vostra song
• Triangolino rivolto verso il basso:
vi permetterà di aggiungere Canali Fx e impostare, sempre attraverso la finestra del setup, gli ingressi e le uscite audio.
• La chiave inglese:
vi permetterà di scegliere la modalità di raggruppamento e visibilità di alcune funzioni del mixer (compresa la funzione colore).
• Due frecce divergenti e convergenti (verticali e orizzontali):
lavorano sulla funzione Piccolo / Grande e Stretto / Normale. Provate le varie combinazioni per ottenere la disposizione del mixer da voi preferita.
Buona musica…alla prossima
Beppe Bornaghi – Studio One 3 Specialist
<<< Vai all’indice delle puntate



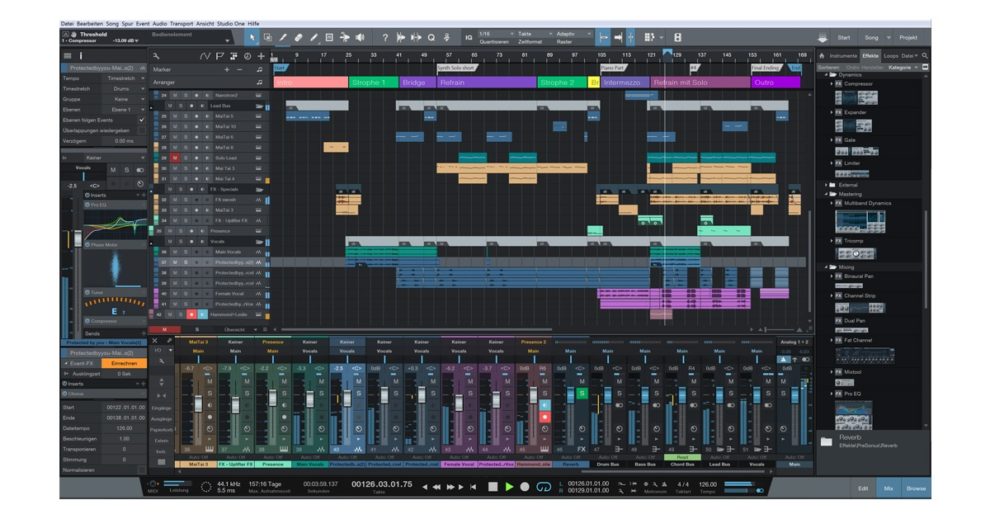








Aggiungi Commento