Abbiamo ricordato più volte come Studio One 3 sia stato localizzato in italiano, potete impostare la localizzazione nel sotto-menù relativo alla lingua; è fondamentale ora sapere alcune caratteristiche specifiche di Studio One 3 per conoscerne a fondo i pregi, al fine di lavorare in totale consapevolezza, grazie alle ottime potenzialità di questo software.
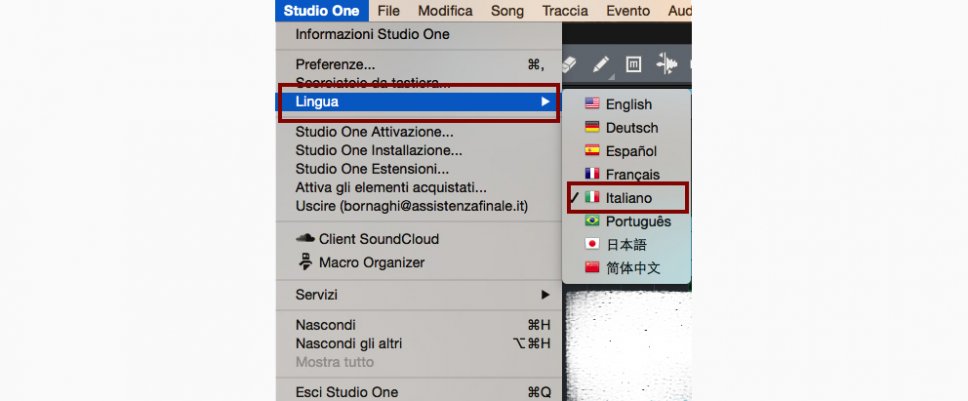
Ecco Studio one 3.0 Pro:
- Illimitate tracce audio;
- Illimitate tracce midi;
- Illimitati progetti o song;
- Una sezione arranger.
- Dotato di numerosi plug-in (riverberi, compressori, equalizzatori, processori di dinamica ecc…) e di cinque potenti VST (Presence, Mai Tai, Mojito, Impact, SampleOne) Studio One vi permetterà comunque di lavorare anche con qualsiasi VST di terze parti. Studio One 3 Pro è una Daw di ultimissima generazione, pensata per essere interfacciata a tutti i dispositivi touch, a superfici di controllo, a monitor touch screen, all’ iPad ecc…
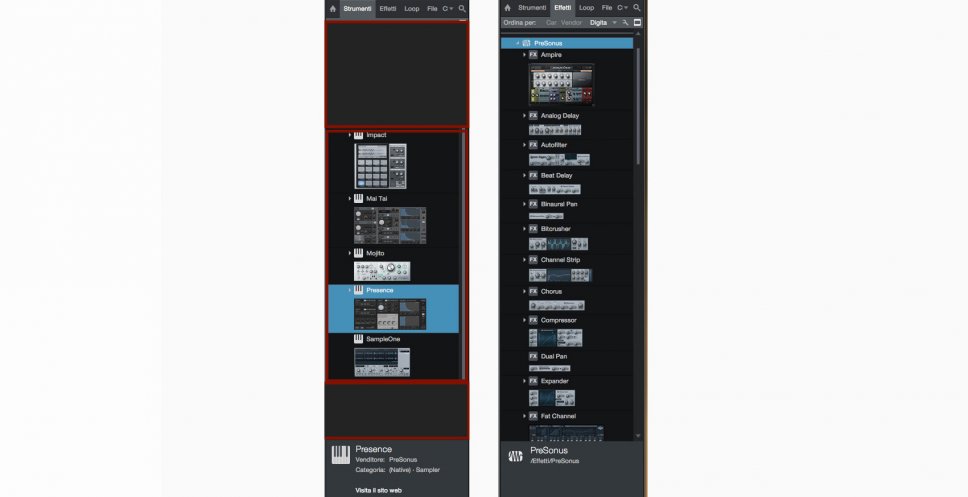
Come caricare gli effetti e i processori di dinamica
Registrate una traccia audio (come visto precedentemente) e osservate la colonna di destra della vostra song, vicino alla voce “Strumenti” (richiamabile come sapete attraverso il pulsante Sfoglia situato in basso a destra del progetto): troverete la voce “Effetti”. Cliccando sul triangolo bianco vicino alla piccola chiave inglese e selezionando la parola Digita dal menu a scomparsa, potrete visualizzare le miniature di ogni singolo effetto e apprezzarne la loro veste grafica. Scelto il plug-in desiderato basterà trascinarlo con un clic sinistro del mouse (drag and drop) sulla traccia audio appena creata e rilasciare il pulsante. Ricordate che la famiglia degli effetti di casa Presonus risulta organizzata, per una più facile consultazione, in tipologie e categorie.
Presentiamo il primo importante VST di casa Presonus: PRESENCE XT
Come prima cosa assicuratevi di aver settato correttamente la vostra master keyboard (la vostra tastiera MIDI esterna) nelle pagine di setup e nelle impostazioni.
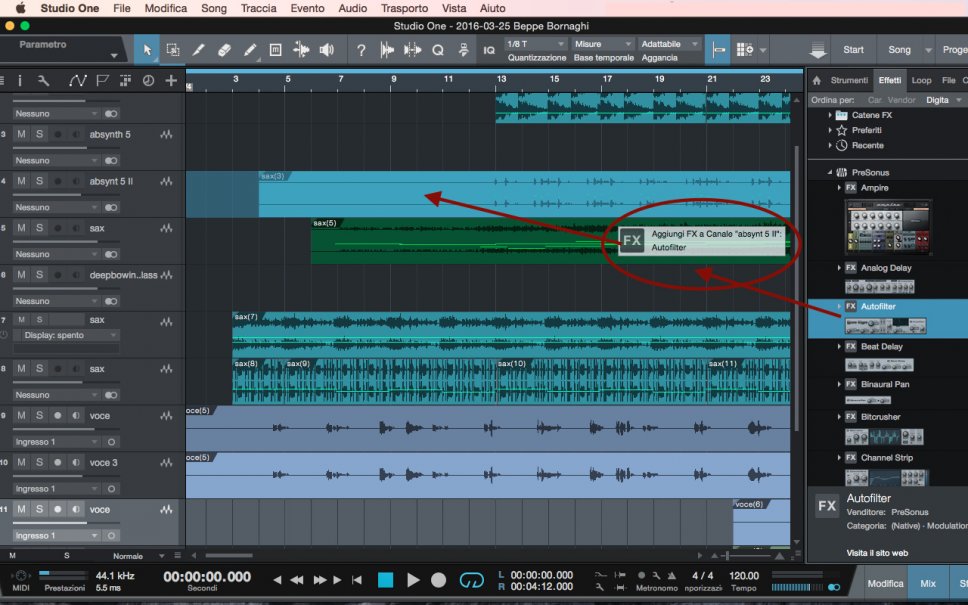
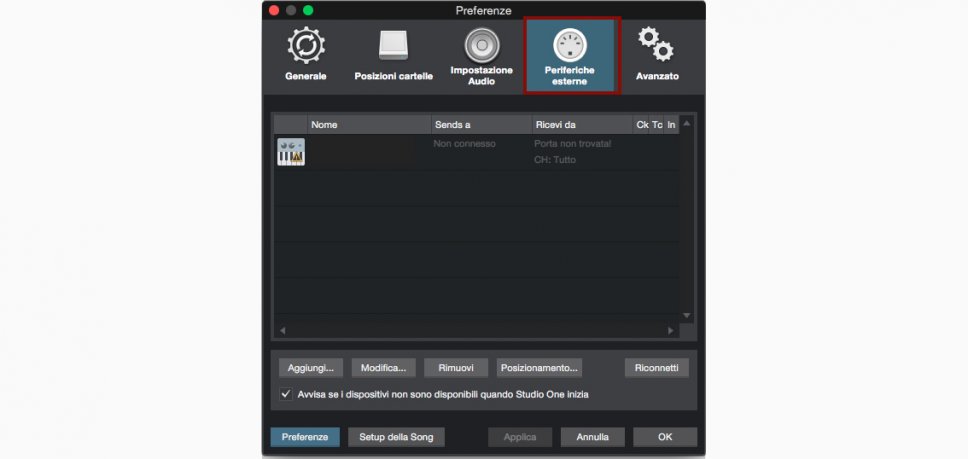
In caso contrario, potrete aggiungere una periferica MIDI (dalla finestra Aggiungi Periferica) scegliendola da un nutrito elenco che PreSonus mette già a disposizione o semplicemente creando la vostra periferica sul lato destro della finestra. Quindi cliccate su OK.
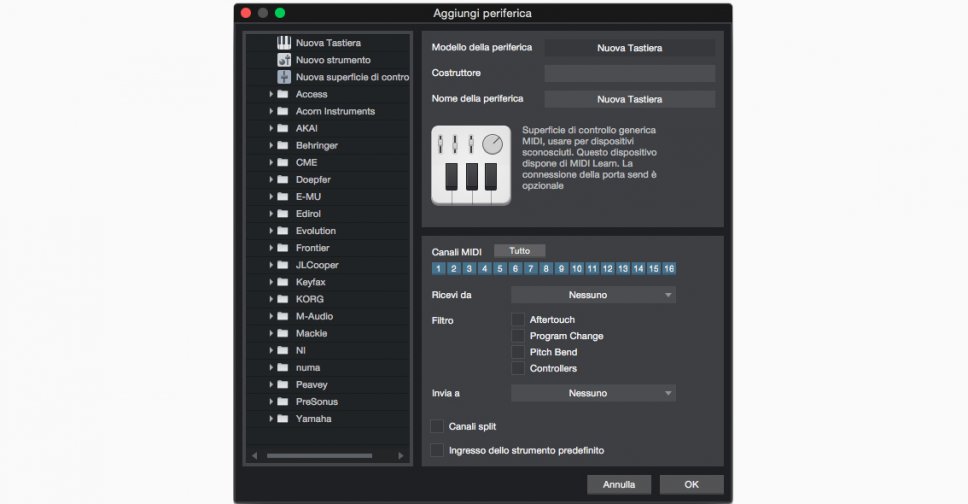
Aggiungete ora una traccia MIDI nel progetto avvalendovi della finestra Aggiungi tracce. Come per l’audio cliccate dunque sul pulsante “+” situato sopra l’elenco tracce e, nella tipologia di traccia da aggiungere, scegliete questa volta Strumento. Stabilitene la quantità desiderata e cliccate su OK.
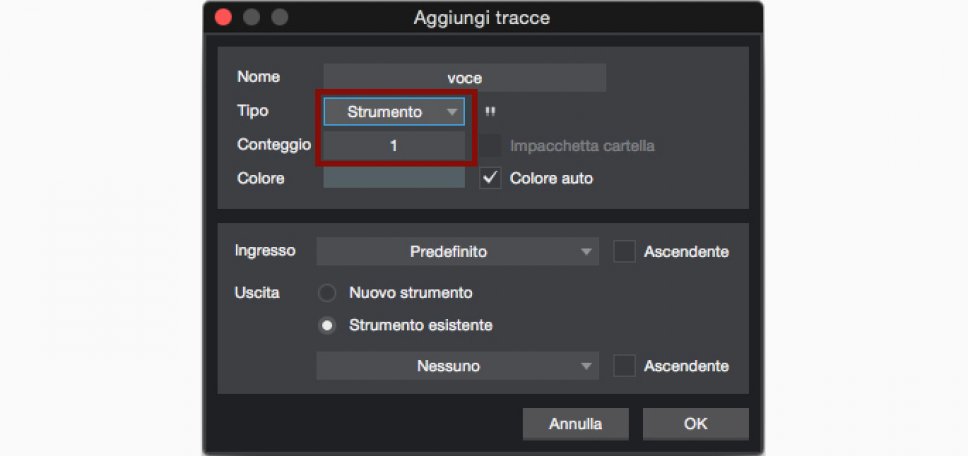
All’interno della vostra song comparirà una nuova traccia, graficamente differente da quelle audio e contraddistinta, in alto a destra, dal simbolo di una piccola tastiera. Questo simbolo identifica e differenzia in Studio One 3 le tracce MIDI dalle altre.
Cliccando sull’Inspector (la I che richiama le impostazioni specifiche di ogni strumento) noterete come le funzioni e le informazioni siano totalmente diverse rispetto a quelle audio e legate ovviamente alle caratteristiche base di una traccia che dovrà contenere delle informazioni MIDI: velocity, trasposizione, ecc..
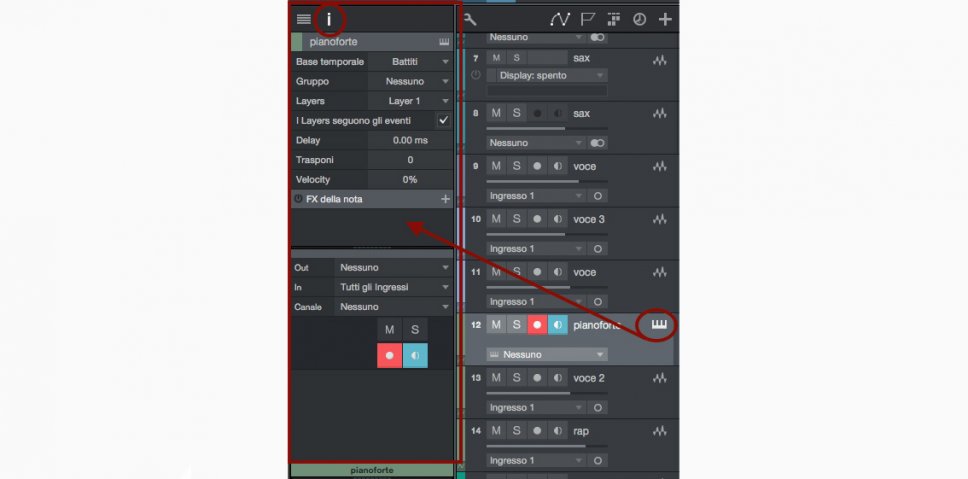
Spostatevi ora sulla colonna di destra, ancora all’interno del pulsante Sfoglia (il cervello delle nostre funzioni) e selezionate questa volta il capitolo Strumenti. Troverete il player Presence XT e, cliccando sul piccolo triangolo vicino al disegno di Presence, se l’installazione di Studio One 3 è stata effettuata in modo corretto e soprattutto completo, vedrete, suddivisi per categoria, tutti gli strumenti VST disponibili. Aprite ora una cartella di una categoria di strumenti (ad esempio Synths) e sceglietene uno. Trascinatelo quindi, con la classica funzione drag and drop, sulla traccia MIDI appena creata. Automaticamente, sopra la finestra della vostra song, comparirà il player Presence XT con indicato al centro il nome del VST scelto e la possibilità, attraverso le funzioni di LFO, Filter ecc.. di modificarne il suono e le sue caratteristiche. Potete caricare e cambiare gli strumenti contenuti in Presence anche all’interno del player stesso.
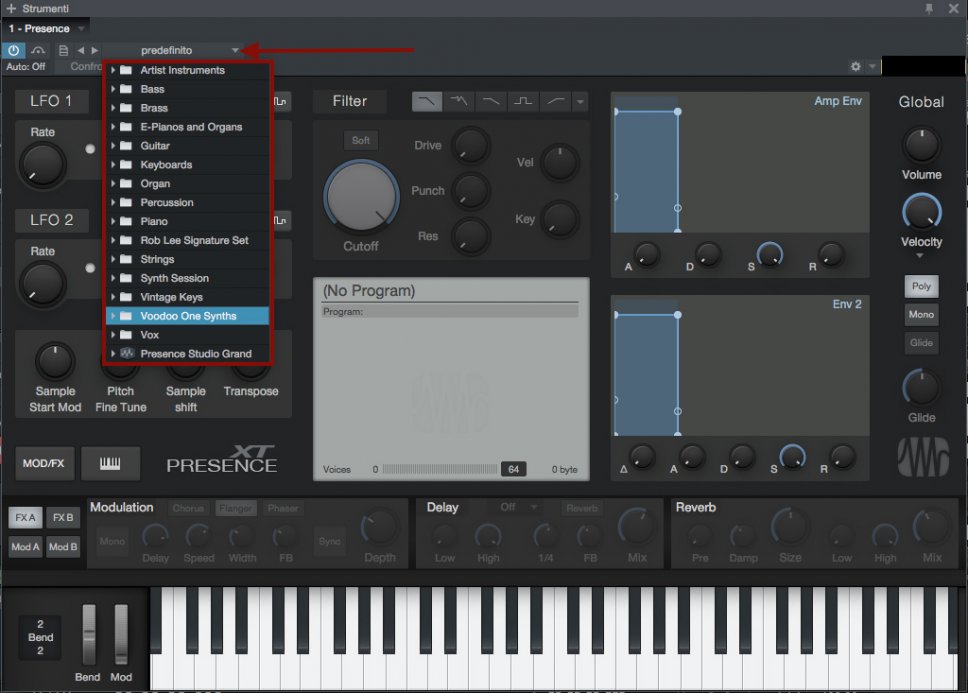
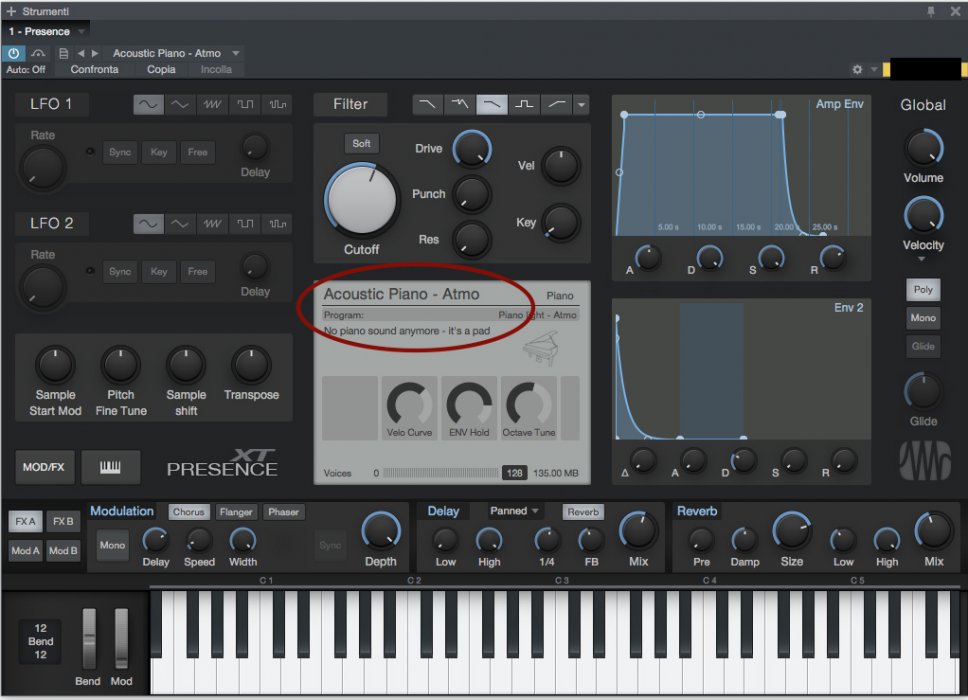
Provate ora, prima di entrare in registrazione, a suonare la vostra master keyboard affinchè tutto funzioni e il suono da voi scelto sia quello desiderato. Se le vostre impostazioni sono state effettuate in modo corretto oltre a sentire ciò che state suonando vedrete muoversi i tasti della tastiera virtuale riportata all’interno di Presence stesso. Ora non vi resta che armare la traccia MIDI per abilitarla alla registrazione (proprio come avete precedentemente fatto per una traccia audio) e selezionare il Rec della song.
Suonata e registrata la parte del vostro strumento virtuale potrete notare come la visualizzazione delle note MIDI all’interno della traccia da voi creata siano decisamente diverse rispetto all’onda audio che siete abituati a vedere.
Primo editing MIDI
Se la parte appena registrata vi soddisfa non vi resta allora che procedere con l’editing del MIDI ( se ovviamente il vostro brano e il vostro modo di suonare lo richiedesse). Una traccia MIDI infatti, contrariamente a una traccia audio, è totalmente editabile, direi al 100%. Tutto ciò che è stato suonato può essere cambiato, modificato, sistemato a seconda delle vostre esigenze. Per l’editing fate doppio clic sinistro del mouse all’interno della traccia MIDI stessa e noterete come un piano roll, con la rappresentazione grafica delle vostre note e delle durate, comparirà in basso allo schermo.
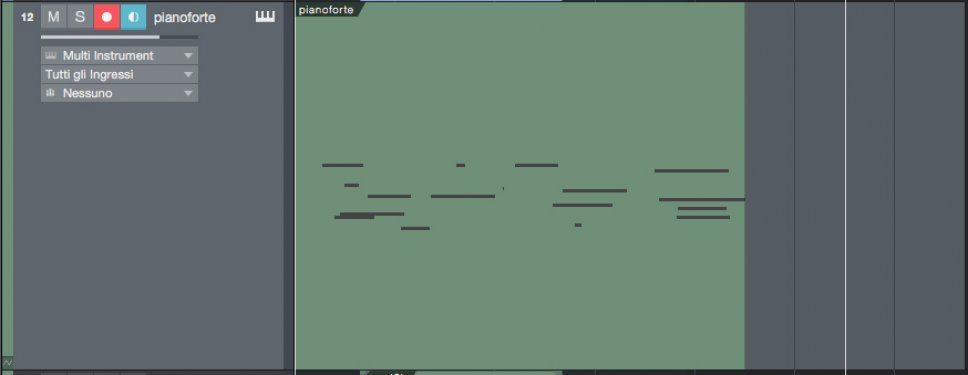
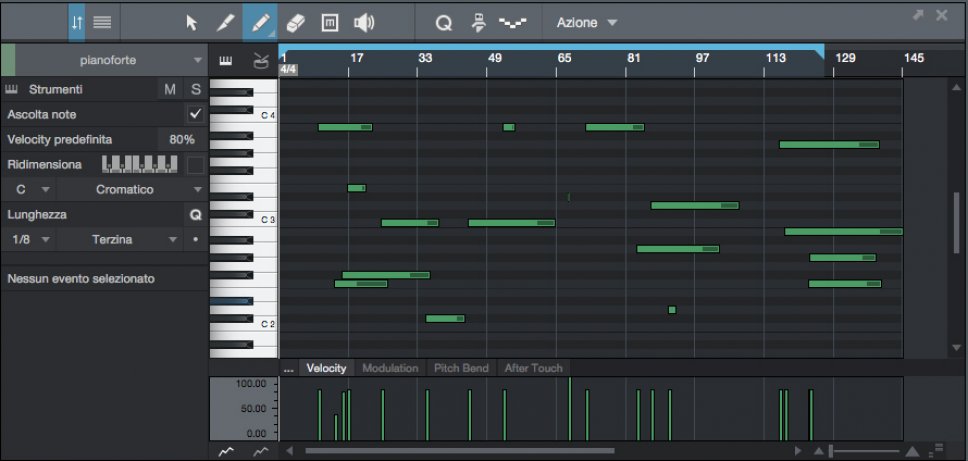
Tra le più importanti funzioni di editing, nate in ambiente MIDI, la funzione Quantizza occupa certamente uno dei primi posti: note non suonate perfettamente a click possono essere sistemate e riposizionate attraverso tale funzione. Per quantizzare cliccate sull’icona contraddistinta dalla lettera Q e scegliete, a seconda delle caratteristiche del vostro brano e della vostra melodia, come modificare il tempo e la durata di ciascuna nota. Ascoltate sempre il risultato di una quantizzazione e allenatevi ad applicare questa importante ma non sempre totalmente intuitiva funzione.
Terminata la fase di editing potrete ora dedicarvi all’applicazione degli effetti. Questi ultimi infatti sono utilizzabili e applicabili anche su una traccia MIDI. Per applicarne uno, sempre sotto la voce Sfoglia, nel capitolo Effetti, troverete l’elenco disponibile e, attraverso la solita funzione drag and drop, scegliete e trascinate sulla traccia.
Zoom
Per lavorare con la massima precisione su ogni elemento della vostra song Studio one 3 Pro prevede due tipologie di Zoom. Uno lungo la timeline e uno verticale. Muovete il regolatore dello zoom situato tra i due triangoli in basso a destra per avere un maggiore o minore zoom di visualizzazione lungo la timeline del progetto. Se invece volete avere una visualizzazione maggiore (o minore) della dimensione della traccia e del disegno interno della forma d’onda che la caratterizza, lavorate sulle due piccole linee nell’angolo a sinistra e, tenendo premuto il tasto sinistro del mouse, muovetevi in su o in giù.

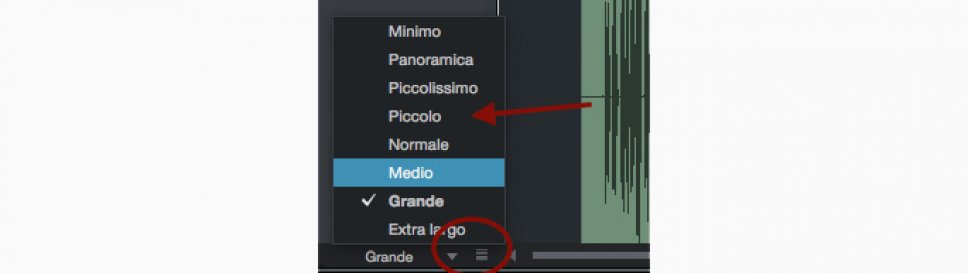
Lavorate e registrate le vostre prime song. Nel prossimo articolo vedremo come lavorare con l’editing audio ed entreremo ancora più a fondo nell’affascinante mondo del Midi.
Buona musica
Beppe Bornaghi
>>> Vai all’indice delle puntate



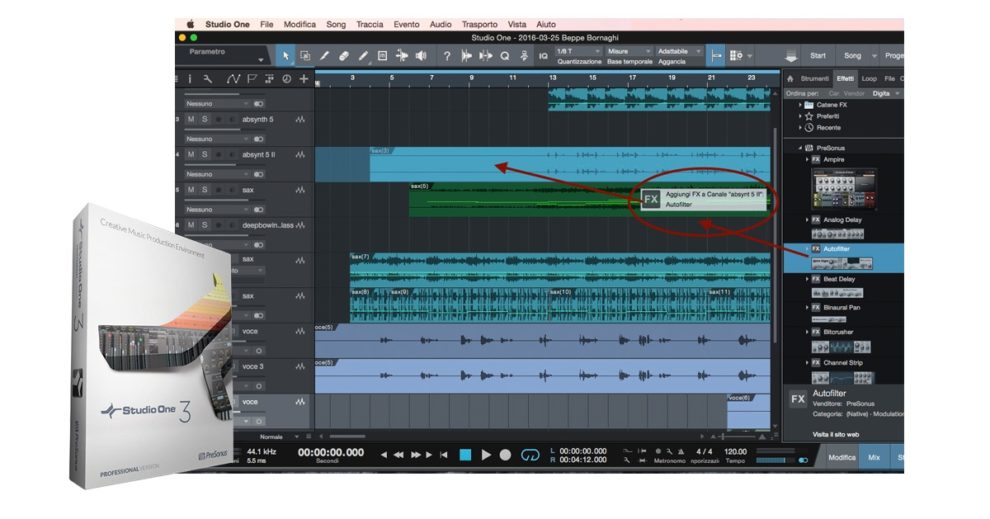








Aggiungi Commento