L’interfaccia grafica di Finale è caratterizzata dalla presenza costante, nella parte alta dello schermo, di dieci menu “fissi” che conducono a tutte le principali funzioni del software; a questi menu se ne aggiungono altri, che appaiono solo selezionando alcuni specifici strumenti del programma. Ciascuno di questi menu “contestuali” va a collocarsi in penultima posizione (nel Mac) o in terzultima posizione (in Windows) sulla destra. Ecco i dieci menu principali, sempre presenti nell’interfaccia:  A partire da questa lezione esamineremo per sommi capi la funzione e il contenuto di ciascuno di essi, riservandoci di entrare successivamente nel dettaglio in merito ad alcuni comandi specifici, quando ci occuperemo dei veri e propri strumenti della paletta di lavoro e delle funzioni di editoria avanzata. Analogamente, parleremo dei menu contestuali all’interno delle specifiche lezioni sugli strumenti ad essi collegati. Iniziamo dunque il nostro percorso occupandoci del Menu File: esso corrisponde per molti aspetti all’omonimo menu presente nella quasi totalità dei software di qualunque genere. Tramite questo elenco, infatti, si avviano operazioni basilari di comunissimo utilizzo, come la creazione di nuovi documenti, l’apertura di files già creati, la stampa, etc.; vi sono inoltre altri comandi più specifici e pertinenti agli applicativi di videoscrittura musicale. Notiamo, come si vede nell’immagine sottostante, che questo menu presenta alcune differenze tra le piattaforme Mac e Win; si tratta di differenze piuttosto lievi, mirate a garantire una migliore interazione del software con le peculiarità dei due sistemi operativi e la loro struttura di base. Anche altri menu e molte finestre di dialogo, per analoghe ragioni, presentano alcune discrepanze.
A partire da questa lezione esamineremo per sommi capi la funzione e il contenuto di ciascuno di essi, riservandoci di entrare successivamente nel dettaglio in merito ad alcuni comandi specifici, quando ci occuperemo dei veri e propri strumenti della paletta di lavoro e delle funzioni di editoria avanzata. Analogamente, parleremo dei menu contestuali all’interno delle specifiche lezioni sugli strumenti ad essi collegati. Iniziamo dunque il nostro percorso occupandoci del Menu File: esso corrisponde per molti aspetti all’omonimo menu presente nella quasi totalità dei software di qualunque genere. Tramite questo elenco, infatti, si avviano operazioni basilari di comunissimo utilizzo, come la creazione di nuovi documenti, l’apertura di files già creati, la stampa, etc.; vi sono inoltre altri comandi più specifici e pertinenti agli applicativi di videoscrittura musicale. Notiamo, come si vede nell’immagine sottostante, che questo menu presenta alcune differenze tra le piattaforme Mac e Win; si tratta di differenze piuttosto lievi, mirate a garantire una migliore interazione del software con le peculiarità dei due sistemi operativi e la loro struttura di base. Anche altri menu e molte finestre di dialogo, per analoghe ragioni, presentano alcune discrepanze.
Si noti inoltre che in entrambe le versioni, alcuni filetti grigi suddividono il menu in zone specifiche, ciascuna delle quali dedicata ad una diversa categoria di operazioni. Ricordiamo infine che la presenza di tre puntini di sospensione accanto ad una voce di menu significa – come in tutti i software – che tale voce non esegue un comando immediato, ma apre una finestra di dialogo che consente all’utente di scegliere fra varie opzioni possibili. 
A sinistra il menu File nel Mac, a destra in Windows
1. Launch Window… Questo comando apre la Finale Launch Window, ossia quella complessa finestra di avvio di cui ci siamo già ampiamente occupati in un precedente articolo. Il menu ci ricorda che questa finestra può essere richiamata anche con le scorciatoie da tastiera SHIFT-CMD-N (Mac) oppure CTRL-SHIFT-N (Win).
2. New La presenza di una piccola freccia sulla destra di questa voce indica che essa dà adito ad un sottomenu. Nella fattispecie, il sottomenu è composto dalle seguenti voci:
– Document With Setup Wizard…
– Default Document
– Document From Template…
– Document Without Libraries
– Exercise Wizard… Anche in questo caso, abbiamo già ampiamente descritto tutte le modalità di creazione di un nuovo documento (cfr. articoli precedenti), eccezion fatta per il documento senza librerie (Document Without Libraries). Si tratta di un documento vuoto, simile a quello predefinito, ma totalmente privo di quelle raccolte di simboli, segni dinamici, articolazioni, etc., che convenzionalmente vengono definite Librerie e possono essere utilizzate in qualsiasi momento nel documento in lavorazione. Ci occuperemo più in dettaglio delle librerie di Finale ai punti n. 20 e 21 in questa stessa lezione. Il vantaggio nella creazione di un documento privo di librerie sta essenzialmente nella leggerezza (in KB) del documento stesso e – di conseguenza – in una sua maggiore fluidità di utilizzo. Spesso, infatti, la presenza di librerie troppo ricche e pesanti (a volte piene di simboli che non devono essere inseriti in partitura, e perciò totalmente inutili) rende il documento lento e macchinoso, affaticando inutilmente la CPU, specialmente quando si utilizzano calcolatori piuttosto datati.
3. Open… È il classico comando per l’apertura di un file precedentemente creato e residente in una delle nostre unità di memorizzazione (hard disk, chiavetta USB, CD-ROM, etc.). La presenza dei puntini di sospensione indica che selezionando il comando si aprirà il tipico prompt di navigazione nelle risorse del sistema, onde localizzare il file desiderato e aprirlo con Finale.
Le scorciatoie da tastiera sono CMD-O per il Mac e CTRL-O per Win. 4. Open recent (solo nella versione Mac) La freccia sulla destra conduce ad un sottomenu in cui sono elencati, con il rispettivo titolo, gli ultimi 10 documenti aperti con Finale. Si tratta di un comando molto utile, che consente di risparmiare il tempo necessario per navigare nelle risorse del sistema alla ricerca del documento da aprire, purché ovviamente esso sia stato utilizzato di recente e l’utente ne conosca il titolo esatto.
La versione per Windows non dispone di questo comando; tuttavia – come in molte altre applicazioni per questo sistema – i files più recenti sono direttamente elencati in coda al menu File, limitatamente però ad un numero massimo di quattro documenti. 5. Close Come si può intuire, questo comando chiuderà il documento in primo piano senza però uscire dall’applicazione (per chiudere invece tutto il programma cfr. il successivo punto 26). È possibile utilizzare le scorciatoie CMD-W per il Mac e CTRL-W per Win.
Nel caso l’utente abbia effettuato delle modifiche al documento e non lo abbia ancora salvato, Finale chiederà quali siano le intenzioni tramite un piccolo prompt:  – cliccando su Save (o premendo il tasto Enter, poiché si tratta del pulsante predefinito) il documento verrà salvato in due possibili modalità: aprendo un ulteriore prompt di navigazione per la scelta della posizione, nel caso si tratti del primo salvataggio, oppure sovrascrivendo direttamente il documento nel caso esso sia già stato salvato in precedenza; – cliccando su Don’t Save il documento verrà chiuso direttamente e saranno perdute tutte le modifiche effettuate dopo l’ultimo salvataggio; – cliccando su Cancel tutta la procedura verrà annullata e si ritornerà alla finestra principale del documento. 6. Close All (solo nella versione Windows) Serve per chiudere con un solo comando tutti i documenti eventualmente aperti nel corso di una sessione di lavoro. Anche in questo caso, se sono state effettuate delle modifiche ad uno o più documenti, Finale proporrà la finestra di dialogo già analizzata al punto 5 (una per ogni file aperto e non ancora salvato), in vista dell’eventuale memorizzazione.
– cliccando su Save (o premendo il tasto Enter, poiché si tratta del pulsante predefinito) il documento verrà salvato in due possibili modalità: aprendo un ulteriore prompt di navigazione per la scelta della posizione, nel caso si tratti del primo salvataggio, oppure sovrascrivendo direttamente il documento nel caso esso sia già stato salvato in precedenza; – cliccando su Don’t Save il documento verrà chiuso direttamente e saranno perdute tutte le modifiche effettuate dopo l’ultimo salvataggio; – cliccando su Cancel tutta la procedura verrà annullata e si ritornerà alla finestra principale del documento. 6. Close All (solo nella versione Windows) Serve per chiudere con un solo comando tutti i documenti eventualmente aperti nel corso di una sessione di lavoro. Anche in questo caso, se sono state effettuate delle modifiche ad uno o più documenti, Finale proporrà la finestra di dialogo già analizzata al punto 5 (una per ogni file aperto e non ancora salvato), in vista dell’eventuale memorizzazione.
Gli utenti Mac, in assenza di questo comando da menu, possono comunque fare riferimento ad uno dei più antichi “trucchi” di questo sistema operativo, semplicemente tenendo premuto il tasto ALT mentre si clicca sul pulsante rosso di chiusura della finestra in primo piano. 7. Save È uno dei comandi più… universali, presente praticamente in ogni software, e consente di salvare il documento corrente in un qualsiasi dispositivo di memorizzazione collegato al sistema, assegnando ad esso un titolo a scelta dell’utente.
Il salvataggio (si può anche utilizzare lo shortcut CMD-S su Mac o CTRL-S su PC) avviene tramite una finestra di dialogo che consente di navigare nelle risorse del computer. Nella parte bassa della finestra, un menu a tendina offre la possibilità di salvare il documento in tre modi diversi: – come file standard di Finale (con estensione .MUS) – come file MIDI (con estensione .MID) – come modello o template (con estensione .FTM) Quest’ultima opzione, curiosamente, è assente nella versione Mac del programma. Ciò non significa che gli utenti Mac non possano creare dei modelli personalizzati, ma devono purtroppo effettuare un percorso leggermente più macchinoso. Sarà infatti necessario localizzare la directory in cui sono alloggiati tutti i templates di Finale (normalmente essa si individua seguendo il percorso “Home Library Application Support MakeMusic Finale 2012 Music Files”) e salvare all’interno di essa il documento con la normale estensione .mus.
Per aprire un modello precedentemente salvato, è possibile utilizzare la Launch Window (come abbiamo visto in una precedente lezione) oppure il comando del menu File sopra descritto: New -> Document From Template… 8. Save As… Si tratta di una variante del comando precedente, anch’essa presente nella quasi totalità dei software di ogni genere. È utilissima quando si ha la necessità di salvare una copia del documento in lavorazione, conservando però anche la versione corrente e quindi senza sovrascriverla.
Le opzioni offerte sono le medesime del comando Save, perciò la copia del documento potrà essere salvata come file standard di Finale (.MUS), come MIDI File (.MID) oppure come template (.FTM – solo in Windows).
Si noti che è possibile anche utilizzare lo shortcut SHIFT-CMD-S (solo su Mac). 9. Save All (solo nella versione Windows) Utile comando per salvare con un solo clic tutti i documenti eventualmente aperti in una sessione di lavoro. Naturalmente, se vi sono documenti che non siano ancora mai stati salvati, il programma aprirà il consueto prompt di navigazione; viceversa, i documenti già salvati in precedenza verranno semplicemente sovrascritti.
Inspiegabile l’assenza di questa voce di menu nella versione per Mac; per la verità, l’elenco delle scorciatoie da tastiera raggiungibile via menu seguendo il percorso “Help Keyboard Shortcuts” presenta regolarmente il comando Save All e per esso prevede la scorciatoia ALT-CMD-S. Purtroppo, però, l’applicazione di questa combinazione di tasti non sortisce alcun effetto. È possibile che si tratti di una svista in fase di programmazione, non ancora corretta. 10. Save as PDF… (solo nella versione Windows) L’esportazione delle partiture in formato PDF è una delle grandi conquiste di Finale 2012; fino alla versione precedente, gli utenti Windows erano costretti ad utilizzare stampanti virtuali o altri software specifici; ora, invece, è sufficiente selezionare questo comando del menu File e il documento potrà essere direttamente salvato nel celebre Portable Document Format introdotto da Adobe nel 1993.
La medesima opzione, come vedremo, è disponibile anche utilizzando lo strumento Grafica (Graphics Tool). Per quanto riguarda gli utenti Mac, in questo caso l’omissione è chiaramente intenzionale: fin dall’introduzione del sistema operativo OSX, infatti, è possibile salvare un file (creato con qualsiasi software) in formato PDF direttamente attraverso la finestra di stampa del documento; l’aggiunta della presente funzione all’interno del menu File sarebbe stata quindi inutilmente ridondante. Rimane comunque, anche per la versione Mac, la possibiltà di creare la versione in PDF delle partiture attraverso il Graphics Tool. 11. Extract Parts… L’estrazione delle parti è uno dei procedimenti più entusiasmanti che si possano effettuare utilizzando un software di videoscrittura musicale, risparmiando moltissimo tempo rispetto alla realizzazione manuale. Pur non avendo ancora raggiunto una perfetta efficienza, si può affermare che il risultato di tale procedura in Finale 2012 è in grado ormai di soddisfare la grande maggioranza degli utenti; pochi ritocchi aggiuntivi sono sufficienti per ottenere parti separate chiare, pulite e tipograficamente corrette.
Trattandosi di un argomento importantissimo e piuttosto complesso, ci occuperemo adeguatamente in seguito di questo procedimento, dedicando ad esso un’intera lezione. 12. Export to SmartMusic®… SmartMusic è un software creato e distribuito da MakeMusic, come Finale, ed è specificamente orientato alla didattica musicale tramite un innovativo sistema di auto-apprendimento controllato dal computer.
A questo programma dedicheremo una lezione in appendice, quindi ci limiteremo per ora a ricordare che il comando qui descritto consente di esportare un qualsiasi file di Finale, purché appositamente predisposto, nel formato proprietario degli accompagnamenti di SmartMusic. 13. Export to Audio File… Finale può anche esportare i propri documenti nei più diffusi formati audio. La selezione di questa voce, come preannunciato dai punti di sospensione, farà aprire una finestra di dialogo in cui potremo dare un nome al documento risultante e soprattutto definire la tipologia di file audio oggetto della conversione.
Gli utenti Mac possono scegliere tra il formato standard non compresso AIFF (Audio Interchange File Format, molto diffuso nel mondo Apple) e il celeberrimo formato compresso MP3.
Gli utenti Windows, invece, hanno a disposizione il formato standard non compresso WAVE (WAVEform Audio File Format, molto più diffuso su questa piattaforma) e il formato compresso MP3.
Purtroppo, per quanto riguarda entrambi i formati non compressi, non è possibile impostare né il numero dei bit di codifica né la frequenza di campionamento: Finale esporta di default (sia in AIF che in WAV) audio files a 16 bit e a 44.1 KHz, il che consente comunque di ottenere files di ottima qualità.
Analogamente, non è possibile impostare il bit rate dei files MP3: otterremo infatti sempre documenti a 128 kbit/s (qualità buona). 14. Post at Finale Showcase… Da molti anni gli utenti registrati di Finale possono disporre gratuitamente di uno spazio in rete nel quale inviare e condividere le proprie partiture. Questo spazio, denominato Finale Showcase, è aperto a tutti i contributi, naturalmente con una certa attenzione alle leggi sul copyright. Non è consentito, infatti, effettuare l’upload di musiche coperte in qualsiasi forma dal diritto d’autore, ma solo di musiche che soddisfino una delle seguenti condizioni: – brani originali, composti dall’autore del caricamento; – brani originali, non direttamente composti dall’autore del caricamento, ma dei quali egli detiene (e può dimostrare) i pieni diritti di proprietà; – brani di pubblico dominio (in genere diventano tali dopo 70 anni dalla morte dell’autore); in questo caso è possibile caricare anche arrangiamenti, trascrizioni, elaborazioni, etc., purché questi non siano sottoposti a qualunque forma di protezione del copyright. L’ultimo caso, in realtà, è il più frequente, ma Finale Showcase può costituire un’ottima vetrina per compositori che desiderano far conoscere ad un vasto pubblico le proprie opere in modo veloce e gratuito.
L’invio delle musiche è molto semplice: selezionando l’apposita voce del menu File, si aprirà il browser predefinito direttamente nella pagina web di Finale Showcase, e da lì seguendo alcuni brevi passaggi la partitura sarà inviata ai responsabili del sito, i quali – dopo circa 24/36 ore, necessarie a verificare che il file corrisponda ai parametri richiesti e non infranga in alcun modo il diritto d’autore – inseriranno l’opera in catalogo, rendendola disponibile a tutti gli utenti registrati. 15. Revert… Anche questa funzione è disponibile nel menu File di molti programmi, e consiste nel ritornare velocemente all’ultima versione salvata del documento.  Così facendo, come ci avverte la finestra di dialogo, perderemo tutte le modifiche effettuate dopo l’apertura; è bene, perciò, selezionare questo comando con consapevolezza.
Così facendo, come ci avverte la finestra di dialogo, perderemo tutte le modifiche effettuate dopo l’apertura; è bene, perciò, selezionare questo comando con consapevolezza.
La funzione è comunque piuttosto utile ogni qualvolta si effettuino in una partitura alcune modifiche di prova e vi sia la necessità di ritornare rapidamente al documento originale senza dover eseguire un gran numero di Undo (altra funzione vitale di ogni software, della quale ci occuperemo descrivendo il menu Edit).
Nella seconda parte di questa puntata finiremo questa lunga e analitica carrellata del Menu File che ancora riserva diverse sorprese e utilità da non sottovalutare!Giorgio Bussolin[email protected]Movimento FinaleVai alla puntata precedenteVai alla puntata successiva




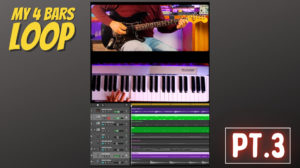





Aggiungi Commento