In questa seconda lezione analizzeremo la procedura di installazione di Finale 2012 sul sistema operativo MacOS; l’operazione è davvero molto semplice e non differisce sostanzialmente dall’installazione delle applicazioni più comuni.
1. Inserite nel lettore del vostro Mac il DVD di installazione che avete trovato nella confezione, poi fate clic sull’icona “Install Finale” al centro della finestra. In alternativa, se avete acquistato il programma tramite download diretto dal sito di Makemusic, fate doppio clic sul file che avete scaricato. 2. A questo punto l’installer chiede il permesso di verificare se vi sono i requisiti di sistema necessari per l’installazione del software; fate dunque clic su “Continue” e – se non vengono rilevate incompatibilità – si può accedere alla procedura vera e propria. Cliccate ancora su “Continue” per proseguire.3. La finestra successiva ci propone il file “Read me” (la cui lettura, benché abbastanza lunga e in lingua inglese, è caldamente consigliata). In breve, il file contiene informazioni sui requisiti di sistema, il processo di installazione e autorizzazione del programma, le novità della versione 2012 e i cosiddetti “Fixes”, ossia le soluzioni apportate alle anomalie (bugs) delle precedenti versioni.
2. A questo punto l’installer chiede il permesso di verificare se vi sono i requisiti di sistema necessari per l’installazione del software; fate dunque clic su “Continue” e – se non vengono rilevate incompatibilità – si può accedere alla procedura vera e propria. Cliccate ancora su “Continue” per proseguire.3. La finestra successiva ci propone il file “Read me” (la cui lettura, benché abbastanza lunga e in lingua inglese, è caldamente consigliata). In breve, il file contiene informazioni sui requisiti di sistema, il processo di installazione e autorizzazione del programma, le novità della versione 2012 e i cosiddetti “Fixes”, ossia le soluzioni apportate alle anomalie (bugs) delle precedenti versioni.
Dopo aver letto il “Read me” (che potete anche salvare su disco o stampare tramite gli appositi pulsanti in questa stessa finestra), cliccate sul pulsante “Continue” per proseguire.4. Nella finestra che segue dovrete accettare i termini della licenza, che può essere a sua volta salvata o stampata utilizzando gli appositi pulsanti. L’accettazione di tali termini è obbligatoria, altrimenti non sarà consentita l’installazione del software. Per accettare, fate dapprima clic sul pulsante “Continue”, e quando compare il prompt successivo cliccate su “Agree”.5. Si giunge così alla scelta dei componenti da installare. È consigliabile, soprattutto per gli utenti meno esperti, mantenere la spunta su tutti i checkbox già selezionati.
Nel caso non si disponga del necessario spazio su disco, oppure se si preferisce utilizzare altri strumenti virtuali in luogo dei Garritan Instruments, va tolta la spunta all’ultima casella in basso. 6. L’installer prosegue mostrando la quantità di spazio necessario per l’installazione dei componenti da noi appena selezionati.
6. L’installer prosegue mostrando la quantità di spazio necessario per l’installazione dei componenti da noi appena selezionati.
Di norma il programma viene installato nella cartella “Applicazioni” del Mac; se si desidera modificare la posizione di installazione, è possibile farlo attraverso il pulsante “Change install location” in basso a destra.
Stabilito quest’ultimo aspetto, si può finalmente dare il via all’installazione vera e propria tramite il pulsante “Install”. Inserite la vostra password di sistema e procedete premendo il pulsante “Install Software”.7. La procedura di installazione è piuttosto rapida. Al termine, se avrete scelto di installare anche i Garritan Instruments, si avvierà la relativa applicazione. Anche in questo caso incontrerete le consuete schermate già viste per l’installer principale (si ripetono sostanzialmente i passaggi nn. 4, 5 e 6 sopra descritti). È fatta. Se non ci avete incontrato problemi di sorta o errori procedurali, Makemusic Finale è stato correttamente installato nel vostro sistema.
È fatta. Se non ci avete incontrato problemi di sorta o errori procedurali, Makemusic Finale è stato correttamente installato nel vostro sistema.
È importante ricordare che dopo l’installazione il programma deve essere regolarmente registrato e autorizzato, altrimenti funzionerà in versione demo solo per 30 giorni.
Al primo avvio, infatti, Finale vi chiederà di inserire il serial number che vi è stato fornito all’atto dell’acquisto. L’inserimento del serial number genererà un nuovo codice che dovrà essere comunicato a Makemusic per ottenere l’ultima parte del numero di serie e, con esso, la regolare e definitiva autorizzazione del prodotto.
Giorgio Bussolin[email protected]Movimento FinaleVai alla puntata precedente
Vai alla puntata successiva




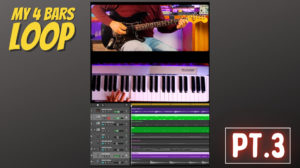





Aggiungi Commento